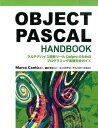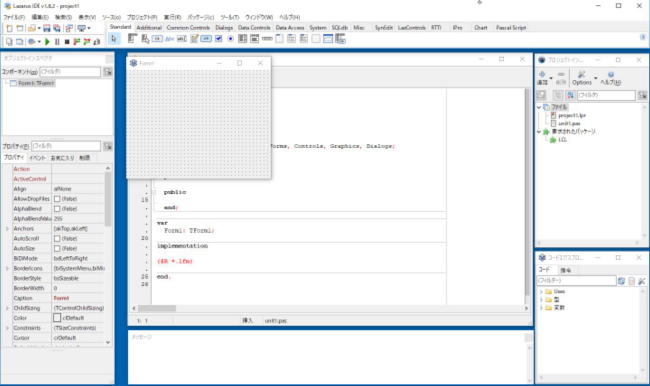Pascal ���a �z�[���y�[�W
Lazarus�C���X�g�[��
Lazarus 1.8 �̃C���X�g�[���Ɛݒ�
�@���O�ɁA�u���ʐݒ��v�y�[�W���Q�Ƃ��Ă��������B
�@Lazarus �C���X�g�[����̋����́u�J�X�^�}�C�Y���v�A�u�p�b�P�[�W�C���X�g�[��(���̂P)�v�A�u�p�b�P�[�W�C���X�g�[��(���̂Q)�v���Q�Ƃ��ĉ������B
�@2018/5/22 �� Lazarus 1.8.4 �������[�X����܂����B�C���X�g�[���菇�͈ȉ��� 1.8.2 �Ɠ��l�ł��B1.8.2 �� 1.8.4 �ɓǂ݂����Ď��s���ĉ������B
�@Lazarus �� Free Pascal �����ꏈ���n�Ƃ����ADelphi 7 ����RAD���ł��B
�@Lazarus ��Web�T�C�g�͂�����ł� �� http://www.lazarus-ide.org/
�@Lazarus �� Free Pascal ��RTL(Run-Time Library)��FCL(Free Component Library)�̑��ɁADelphi �� VCL �ɂ�����R���|�[�l���g�Q�� LCL(Lazarus Component Library) �Ƃ��Ď����Ă��܂��BDelphi �Ƃ̌݊�����ڎw���Ă��܂����A����d�l���܂ߊ��S�݊��ł͂���܂���B
�@Lazarus �̃C���X�g�[���́A�C���X�g�[�������s���邾���ŁA�w���ɏ]���Đi�߂ΊȒP�ɃC���X�g�[���ł��܂��BLazarus �͑����̃v���b�g�t�H�[���Œ���Ă��܂����A�����ł� Windows ��O��ɐi�߂܂��B
�@Lazarus ��1�� Lazarus IDE �� 32bit�A�v����64bit�A�v���̗����̃r���h���ł���̂ŁA�C���X�g�[���͈ȉ��̂ǂ��炩�����܂��B�����C���X�g�[�����邱�Ƃ��\�ł��B�������A�A��OS��64bit���ł���K�v������܂��B
�@�@ Lazarus 32bit�Ł@�{�@Lazarus 64bit�N���X��
�@�A Lazarus 64bit�Ł@�{�@Lazarus 32bit�N���X��
�@�ŋ߂ł́AWindows 10�����y��OS��64bit���W���ɂȂ����܂��B���̂��߁A�����ł͇A�̃C���X�g�[������菇��������܂��B
�@32bit�x�[�X�̇@�ł��菇�I�ɂ͓����ł��B
Lazarus �̓��� (Windows 64bit & Windows 32bit�N���X��) |
|---|
�@�ȉ���URL���J���ă_�E�����[�h�T�C�g���J���܂��B
�@�_�E�����[�h�T�C�g��URL �� https://sourceforge.net/projects/lazarus/files/Lazarus%20Windows%2064%20bits/
�@�ȉ��̃_�E�����[�h�T�C�g���J������A�ŐV�̃o�[�W�������N���b�N���ăC���X�g�[���ꗗ��\�����܂��B
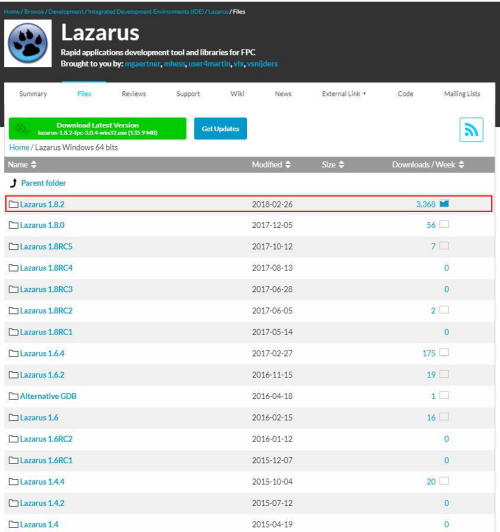
�@�ulazarus-1.8.2-fpc-3.0.4-win64.exe�v�Ɓulazarus-1.8.2-fpc-3.0.4-cross-i386-win32-win64.exe�v�̂Q���_�E�����[�h���܂��B
�@�u1.8.2�v�̕�����Lazarus�̃o�[�W�����A�u3.0.4�v�̕����͑g�ݍ��܂�Ă���Free Pascal�̃o�[�W�����ɂȂ�܂��B
�@�C���X�g�[��������͍폜���Ă悢�̂ŁA�_�E�����[�h�̏ꏊ�͂ǂ��ł����܂��܂���B�t�@�C�����̃����N���N���b�N����ƃ_�E�����[�h�ł��܂��B
�@�^�[�Q�b�g��64bit�����ŗǂ��l�������_�E�����[�h���Ă��������B64bit�ł�32bit�łɒlj�����N���X�R���p�C���Œ���܂��B
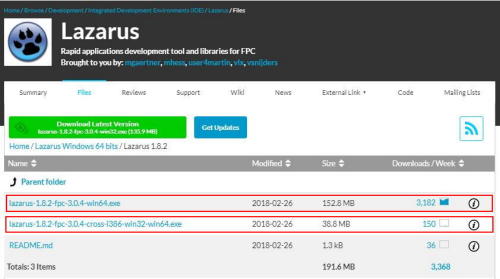
�@Windows�� Lazarus �̏ꍇ�A���O�ɕʓr Free Pascal ���C���X�g�[�����Ă����K�v�͂���܂���BLazarus �̃C���X�g�[���Ɋ܂܂�܂��B�܂��AFree Pascal�P�̂̃C���X�g�[���Ƃ͕ʂ̏ꏊ�ŊǗ������̂ŁAFree Pascal ��P�̂ŃC���X�g�[�����Ă��Ă���肠��܂���B
�@32bit�ł̃_�E�����[�h�T�C�g�͈ȉ��ɂȂ�܂��B
�@�_�E�����[�h�T�C�g��URL �� https://sourceforge.net/projects/lazarus/files/Lazarus%20Windows%2032%20bits/
�@�ŐV�̃o�[�W�������N���b�N���A�ulazarus-1.8.2-fpc-3.0.4-win32.exe�v�Ɓulazarus-1.8.2-fpc-3.0.4-cross-x86_64-win64-win32.exe�v���_�E�����[�h���܂��B
�@�ڍs�̎菇�́uC:\lazarus1.8\prog64�v���uC:\lazarus1.8\prog32�v�A�uC:\lazarus1.8\conf64�v���uC:\lazarus1.8\conf32�v���ǂݑւ��Ď��s���܂��B
�@����O�̕������A�u64�v���u32�v�ɓǂݑւ��Ď��s���܂��B
Lazarus Windows 64bit�ł̃C���X�g�[�� |
|---|
�@�ulazarus-1.8.2-fpc-3.0.4-win64.exe�v�����s�����Win64�ł̃C���X�g�[�����n�܂�܂��B
�@[Next>]�{�^�����N���b�N���܂��B
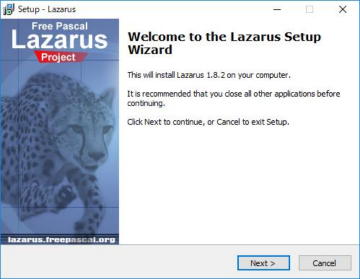
�@Lazarus �̃C���X�g�[���f�B���N�g�����w�肵�܂��B�f�t�H���g�ł́uC:\lazarus�v�ł����A�����C���X�g�[���ɑΉ����邽�߃��j�[�N�ȃf�B���N�g�����ɂ��܂��B
�@�����ł́A�uC:\lazarus1.8\prog64�v�Ƃ��܂��B�܂��ALazarus 1.2.0����A���ݒ�t�@�C���̒u���ꏊ���C���X�g�[�����Ɏw��ł���悤�ɂȂ�܂����B���̋@�\���g�p����ɂ́A[Create a new secondary instration]���`�F�b�N���܂��Bsecondary�ƂȂ��Ă��܂����A�ŏ��̃C���X�g�[���ł��L���ł��B
�@�ݒ肵����A[Next>]�{�^�����N���b�N���܂��B
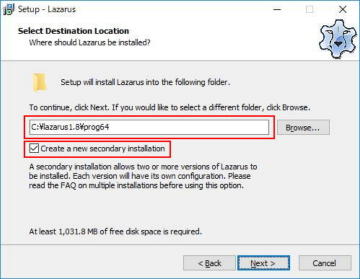
�@���ݒ�t�@�C���̃f�B���N�g�����w�肵�܂��B�����C���X�g�[���ɑΉ����邽�߃��j�[�N�ȃf�B���N�g�����ɂ��܂��B
�@�����ł́A�uC:\lazarus1.8\conf64�v�Ƃ��܂��Bprog64�ł͂Ȃ�conf64�Ȃ̂Œ��ӂ��Ă��������B
�@�ݒ肵����A[Next>]�{�^�����N���b�N���܂��B
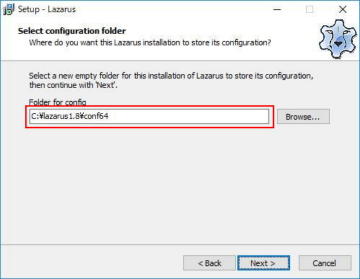
�@Free Pascal �̃R���|�[�l���g�̃C���X�g�[�����@���o��̂ŁA�uFull instration�v��I�����܂��B
�@�����s�v��Associate(�g���q�̊֘A�t��)������`�F�b�N���͂����܂��B�ݒ��ύX����ƁuCustom instration�v�ɂȂ�܂��B
�@[Next>]�{�^�����N���b�N���܂��B
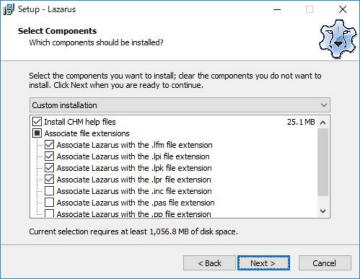
�@Windows�̃X�^�[�g���j���[�̍��ږ����w�肵�܂��B�f�t�H���g�ł́uLazarus 2�v�ł����A�����C���X�g�[���ɑΉ����邽�߃��j�[�N�ȃ��j���[���ږ��ɂ��܂��B
�@�����ł́A�uLazarus 2 (Win64)�v�Ƃ��A[Next>]�{�^�����N���b�N���܂��B
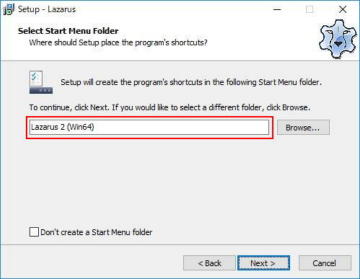
�@�ȑO��Lazarus�̊��ݒ�t�@�C�����폜���邩�ǂ������Ă��܂��B
�@[Delete all user configuration files from previous install]���`�F�b�N����ƁA����܂ł�Lazarus�̊��ݒ�t�@�C�����폜���Ă���N���[���C���X�g�[�����s���܂��B�ȑO�̐ݒ��ێ����ăo�[�W�����A�b�v�������ꍇ�Ȃǂ̓`�F�b�N���O���܂��B
�@[Next>]�{�^�����N���b�N���܂��B
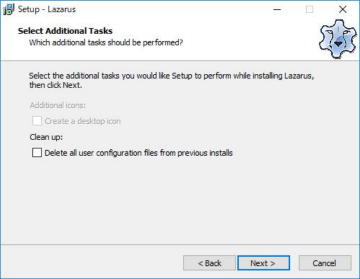
�@�C���X�g�[���̏������ł����̂ŁA�@[Install]�{�^�����N���b�N���܂��B
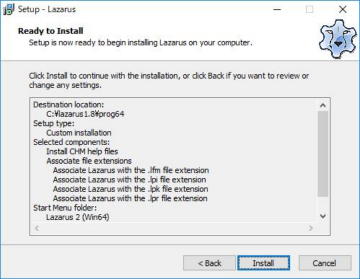
�@�C���X�g�[�����J�n���܂��B��������܂ő҂��܂��B
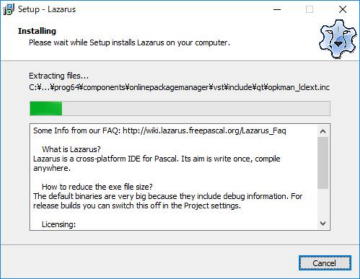
�@�Z�b�g�A�b�v����������ƁA�I����ʂ��\������܂��B[Finish]�{�^���������ĕ��܂��B
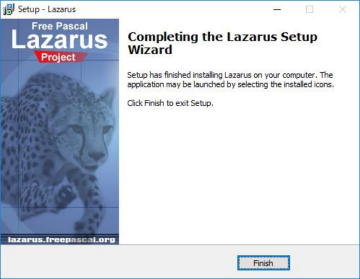
�@Lazarus �̃C���X�g�[���̓v���O�����̓W�J�݂̂ŁA���ݒ�t�@�C���͍쐬���܂���B���ݒ�t�@�C���́ALazarus �̍ŏ��̋N���̎��ɍ쐬����܂��B
�@��������32bit�N���X���A�h�I���̃C���X�g�[�����s���Ă��������B
Lazarus Windows 64bit�łɁAWindow 32bit�N���X���A�h�I���̃C���X�g�[�� |
|---|
�@Windows 64bit�ł̃C���X�g�[�����������Ă��邱�Ƃ��O������ł��B
�@�ulazarus-1.8.2-fpc-3.0.4-cross-i386-win32-win64.exe�v�����s�����Window 32bit�N���X���A�h�I���̃C���X�g�[�����n�܂�܂��B
�@�ݒ肵����A[Next>]�{�^�����N���b�N���܂��B
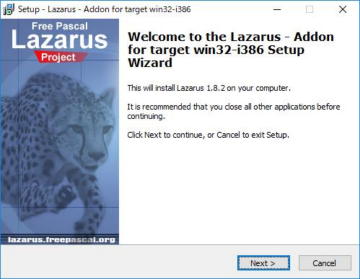
�@Lazarus �̃C���X�g�[���f�B���N�g�����w�肵�܂��B�f�t�H���g�ł́uC:\lazarus�v�ł����AWindows 64bit�łւ̃A�h�I���Ȃ̂ŁA�����f�B���N�g���uC:\lazarus1.8\prog64�v���w�肵�܂��B
�@�ݒ肵����A[Next>]�{�^�����N���b�N���܂��B
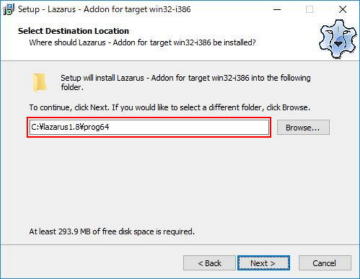
�@���ł� Lazarus �� Windows 64bit�ł��C���X�g�[������Ă���̂ŁA�uC:\lazarus1.8\prog64�v�����݂��邪�i�߂ėǂ��������Ă��܂��B
�@�A�h�I���Ȃ̂Ŗ�肠��܂���B���̂܂�[�͂�(Y)]�{�^�����N���b�N���܂��B
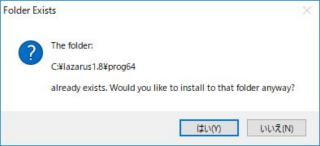
�@�C���X�g�[���̏������ł����̂ŁA�@[Install]�{�^�����N���b�N���܂��B
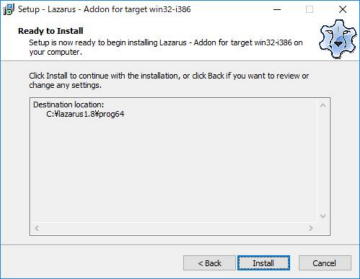
�@�C���X�g�[�����J�n���܂��B��������܂ő҂��܂��B
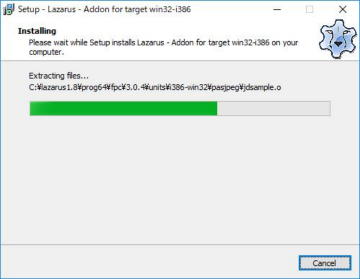
�@�Z�b�g�A�b�v����������ƁA�I����ʂ��\������܂��B[Finish]�{�^���������ĕ��܂��B
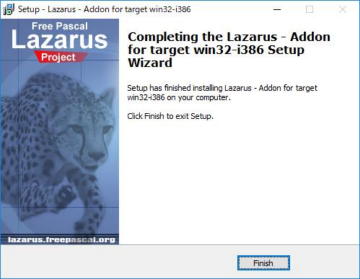
Lazarus ��PATH�̐ݒ� |
|---|
�@���ɕK�v����܂���B
�@Lazarus ���N������ƁA�R���p�C����PATH�Ȃǂ�IDE�̒��ŊǗ�����܂��B
Lazarus �̋N�� |
|---|
�@Windows�̃X�^�[�g���j���[����[Lazarus 2 (Win64)]-[Lazarus]��I�����܂��B
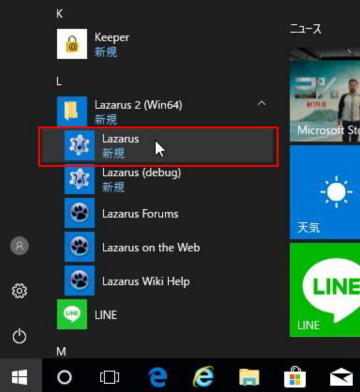
�@Lazarus ���͂��߂ċN�������Lazarus IDE�̐ݒ�m�F��ʂ��\������܂��B����͏���݂̂ł��B
�@�������C���X�g�[������Ă���A���ɐݒ肷�鏊�͂���܂���B
�@[Lazarus]�A[Compiler]�A[FPC sources]�A[Make]�A[Debugger]���m�F���A[Start IDE]���N���b�N���܂��B
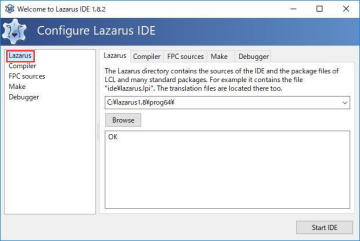
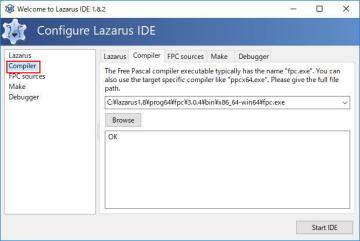
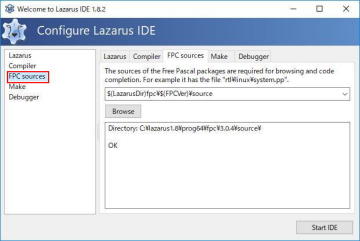
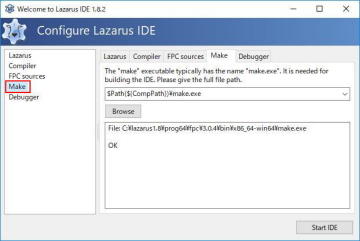
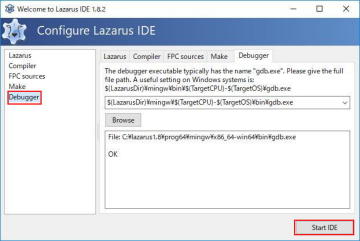
�@Lazarus���N�����܂��B
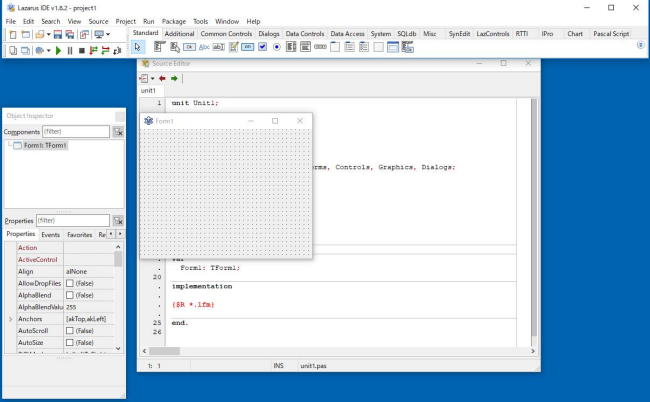
�@����̐ݒ�ł́A���j���[�Ȃǂ̕\���͉p��\���ɂȂ��Ă��܂��B
Lazarus �̃V���[�g�J�b�g�쐬(�f�X�N�g�b�v) |
|---|
�@�f�X�N�g�b�v��Lazarus�̃V���[�g�J�b�g���쐬����ƋN�����e�ՂɂȂ�܂��B
�@�f�X�N�g�b�v�Ń}�E�X�̉E�N���b�N���j���[��[�V�K�쐬(X)]-[�V���[�g�J�b�g(S)]���N���b�N���܂��B
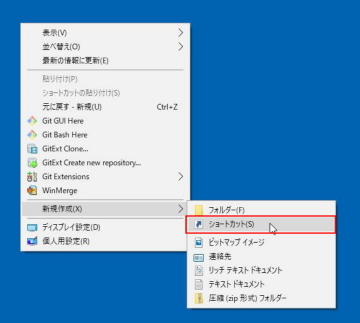
�@[���ڂ̏ꏊ���w�肵�Ă�������(T):]�ɁuC:\lazarus1.8\prog64\lazarus.exe�v��ݒ肵�܂��B
�@[����(N)]���N���b�N���܂��B
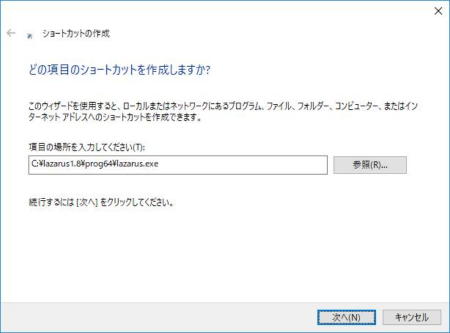
�@[���̃V���[�g�J�b�g�̖��O����͂��Ă�������(T):]�ɃV���[�g�J�b�g�̍\����ݒ肵�܂��B
�@���O�͎��R�ɐݒ�ł��܂��B�ȉ��̗�ł́uLazarus 1.8 (Win64)�v�Ƃ��Ă��܂��B
�@[����(F)]���N���b�N����ƃf�X�N�g�b�v�ɃV���[�g�J�b�g���쐬����܂��B
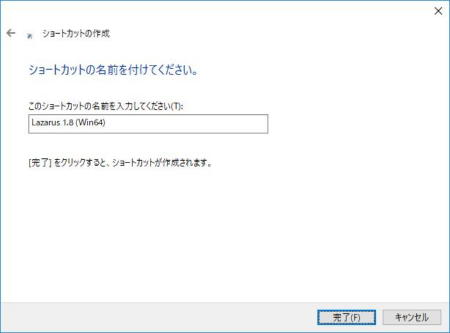
�@�f�X�N�g�b�v�̃V���[�g�J�b�g���_�u���N���b�N�����Lazarus���N�����܂��B
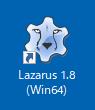
Lazarus �̓��{��\���Ɖ�ʃ��C�A�E�g |
|---|
�@Lazarus ���N�����A[Tools]-[Options...]��I������ƁA�uIDE Options�v���J���܂��B
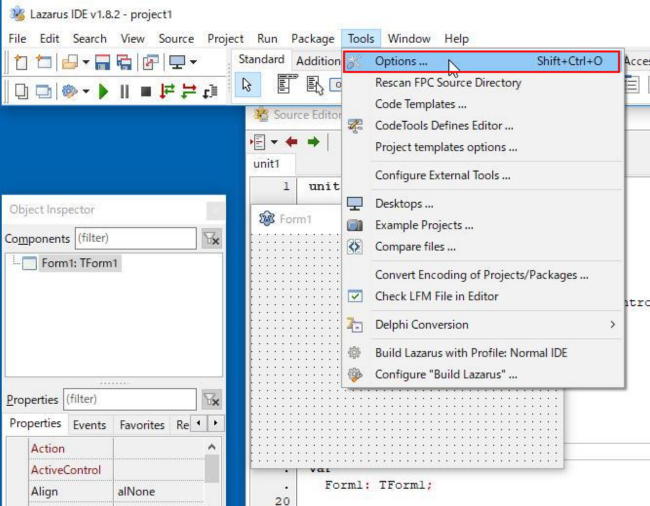
�@���̍��ڂ�[General]��I�����A[Language]�̃v���_�E������uJapanese [ja]�v��I������[OK]�{�^�����N���b�N���܂��B
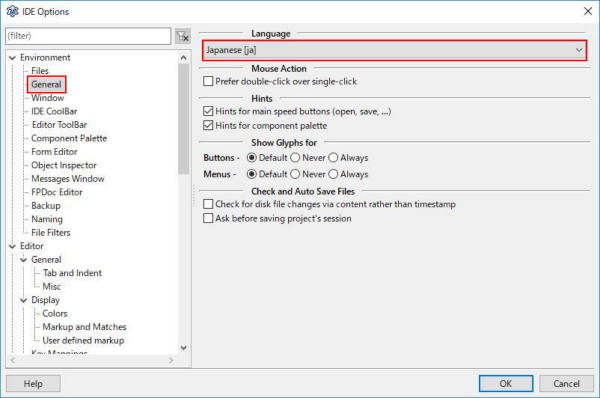
�@����̕ύX��[OK]�{�^�����N���b�N���������ł͔��f����Ȃ��̂ŁALazarus ����U�I�����A�ēx�N������ƃ��j���[�\���Ȃǂ����{��ɕς��܂��B
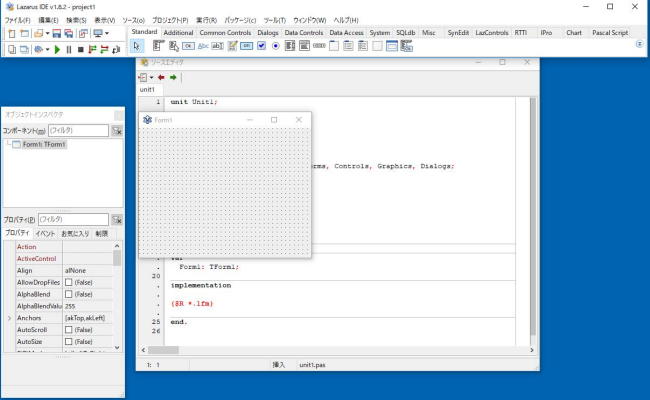
�@�e�E�C���h�E�̃��C�A�E�g�̓}�E�X�Ŏ��R�ɐݒ�ł��܂��B
�@�u�v���W�F�N�g�C���X�y�N�^�v�E�C���h�E�́A���j���[��[�v���W�F�N�g]-[�v���W�F�N�g�C���X�y�N�^...]�ŕ\�����܂��B
�@�u�R�[�h�G�N�X�v���[���[�v�E�C���h�E�́A���j���[��[�\��]-[�R�[�h�G�N�X�v���[���[]�ŕ\�����܂��B
�@�u���b�Z�[�W�v�E�C���h�E�́A���j���[��[�\��]-[���b�Z�[�W]�ŕ\�����܂��B
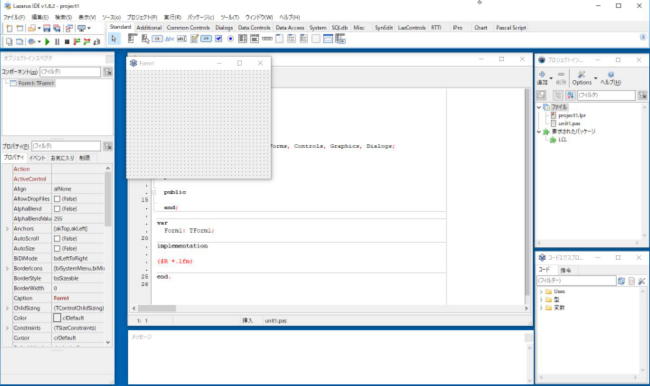
Lazarus �� Hello, world.
�@��L�̃C���X�g�[�����s�����ꍇ�ALazarus�̃v���W�F�N�g�̃f�t�H���g�̐ݒ�� Windows 64bit �ƂȂ�܂��B
Lazarus �� Hollo, world. |
|---|
�@Lazarus ���N������Ə�̂悤�ɁAGUI�A�v���P�[�V�����ЂȌ`���\������܂��B
�@���̂ЂȌ`�v���W�F�N�g�ɖ��O��t���ăv���W�F�N�g�p�̃f�B���N�g���ɕۑ����܂��B
�@C:\PG\Lazarus �� HelloWin64 �Ƃ����T�u�f�B���N�g�����쐬���A���̒��Ƀv���W�F�N�g��ۑ����܂��B
�@Lazarus IDE�̃��j���[����[�v���W�F�N�g(P)]-[���O��t���ăv���W�F�N�g�ۑ� ...]��I�����܂��B
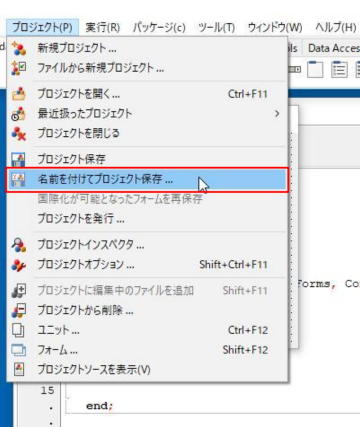
�@�uproject1.lpi�v���uHelloWin64.lpi�v�Ɩ��O��ς��Ă��� C:\PG\Lazarus\HelloWin64 �֕ۑ����܂��B
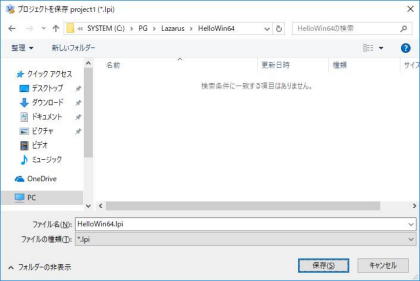
�@�uunit1.pas�v�͂��̂܂� C:\PG\Lazarus\HelloWin64 �֕ۑ����܂��B
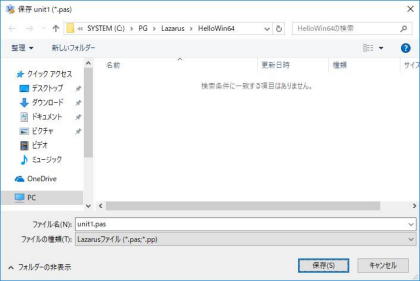
�@����ŁA�v���W�F�N�g HelloWin64 ���ł��܂����B
�@�R���|�[�l���g�p���b�g��[Standard]�^�u����A�{�^���ƃ��x�����t�H�[���ɔz�u���܂��B
�@�z�u�́A�R���|�[�l���g���N���b�N���đI�����A�t�H�[���̔z�u�������ꏊ�ōēx�N���b�N���܂��B�h���b�O�ł͂���܂���B
�@�z�u���ꂽ�R���|�[�l���g�̈ړ��́A�N���b�N�őI�����ăh���b�O����ƈړ����܂��BDelete�L�[�Ńt�H�[���ォ��폜���邱�Ƃ��ł��܂��B
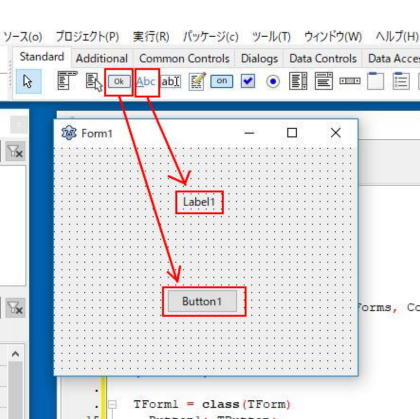
�@�t�H�[����́uButton1�v���_�u���N���b�N����ƁAButton1�̃N���b�N�C�x���g�̎葱��(���\�b�h)�������I�ɍ쐬����܂��B
procedure TForm1.Button1Click(Sender: TObject); begin end;
�@begin �� end �̊Ԃɏ����������܂��B
procedure TForm1.Button1Click(Sender: TObject); begin Label1.Caption := '���E��A����ɂ��́B'; end;
�@���s�{�^�����N���b�N����ƁAHelloWin64 ���r���h���A���s���Ă���܂��B
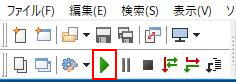
�@[Button1]�{�^�����N���b�N����ƁALabel1�̈ʒu�Ɂu���E��A����ɂ��́B�v�ƕ\�����܂��B
�@�I���́A�E��́u�~�v���N���b�N���܂��B
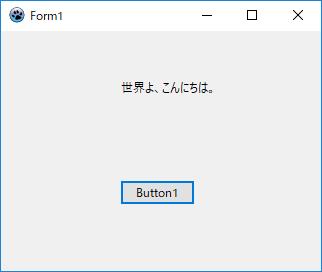
�@unit1.pas �� Free Pascal �̃��j�b�g�ŁA�ȉ��̂悤�ɂȂ�܂��B���ꂪForm1�̏����̃��j�b�g�ɂȂ�܂��B
unit Unit1;
{$mode objfpc}{$H+}
interface
uses
Classes, SysUtils, FileUtil, Forms, Controls, Graphics, Dialogs, StdCtrls;
type
{ TForm1 }
TForm1 = class(TForm)
Button1: TButton;
Label1: TLabel;
procedure Button1Click(Sender: TObject);
private
{ private declarations }
public
{ public declarations }
end;
var
Form1: TForm1;
implementation
{$R *.lfm}
{ TForm1 }
procedure TForm1.Button1Click(Sender: TObject);
begin
Label1.Caption := '���E��A����ɂ��́B';
end;
end.
�@���C���v���O�����́AHelloWin64.lpr �ł��B���C���v���O�������v���W�F�N�g�t�@�C���ł�����܂��B
�@HelloWin64.lpr �� Pascal �ł����A�g���q�� .pas �� .pp �ł͂Ȃ��A�K��ł� .lpr �ɂȂ�܂��B���Ȃ݂� Delphi �ł� .dpr �ɂȂ�܂��B
�@Delphi�� .dxx �́ALazarus�ł� .lxx �ɂȂ銴���ł��B
program HelloWin64;
{$mode objfpc}{$H+}
uses
{$IFDEF UNIX}{$IFDEF UseCThreads}
cthreads,
{$ENDIF}{$ENDIF}
Interfaces, // this includes the LCL widgetset
Forms, Unit1
{ you can add units after this };
{$R *.res}
begin
RequireDerivedFormResource := True;
Application.Initialize;
Application.CreateForm(TForm1, Form1);
Application.Run;
end.
�@�����܂łł���ALazarus�̊��͊����ł��B
�@���܂������Ȃ������ꍇ�́A�u���ʐݒ�v�y�[�W�Ɩ{�y�[�W���ēx�������Ă��������B