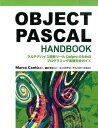Pascal ���a �z�[���y�[�W
Typhon IDE Win32/64�N���X��
Windows�� Typhon32 �� Win64�N���X����lj��ݒ�
�@���O�ɁA�uCodeTyphon�C���X�g�[���v�y�[�W���Q�Ƃ��� Windows �ł� CodeTyphon Studio ���C���X�g�[�����Ă��������B
�@�{�ݒ�́A 64bit OS �� Windows �ɂ̂ݐݒ�\�ł��B
�@64bit �� Windows �� CodeTyphon Studio ���C���X�g�[������ƁA�ȉ���2�� Typhon IDE ���C���X�g�[������܂��B
�@�@ Typhon32 - Typhon IDE 32bit�ŁB32bit�A�v���̍쐬���\�B
�@�A Typhon64 - Typhon IDE 64bit�ŁB64bit�A�v���̍쐬���\�B
�@�����ɂ��A 32bit�A�v�� �� 64bit �A�v���̗����̍쐬���\�ł��B
�@�������A32bit �A�v���̍쐬�� Typhon32�A64bit �A�v���̍쐬�� Typhon64 �ƁA�g��������K�v������܂��B
�@�P�̃v���W�F�N�g�ŁA������� 32bit / 64bit �̍쐬���s�������ꍇ�͕s�ւł��B
�@�������������̂��N���X�J�����ł��B
�@Lazarus �ł́A���C���̃C���X�g�[���ɃN���X���A�h�C�����㏑���ȉ��X�g�[�����邱�ƂŁALazarus 32bit �ŁALazarus 64bit �łƂ��A32bit�A�v�� �� 64bit �A�v���̗����̍쐬���\�ł����B�N���X���A�h�C���́A�ʓr�_�E�����[�h���K�v�ł����B
�@�@ Lazarus 32bit�Ł@�{�@Lazarus 64bit�N���X��
�@�A Lazarus 64bit�Ł@�{�@Lazarus 32bit�N���X��
�@CodeTyphon Studio�ł́A Typhon 32bit �ł� �U�Sbit �N���X����lj��ݒ肷�邱�Ƃ��ł��܂��B
�@�@ Typhon32�@�{�@Typhon 64bit�N���X��
�@���ł� CodeTyphon Studio ���C���X�g�[������Ă���A�lj��̃C���X�g�[���Z�b�g�̓���͕K�v����܂���B
�@CodeTyphon64 (CodeTyphon Center) ����lj��̐ݒ�����邱�Ƃ��ł��܂��B
CodeTyphon Center �ɂ�� Win64 �N���X���̒lj��ݒ� |
|---|
�@�f�X�N�g�b�v�̃A�C�R�� CodeTyphon64 ���_�u���N���b�N���āA CodeTyphon Center ���N�����܂��B
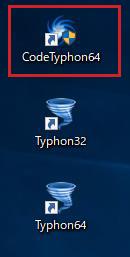
�@CodeTyphon Center ���N������� [Status] �^�u���\������A���݂̏�Ԃ�������܂��B
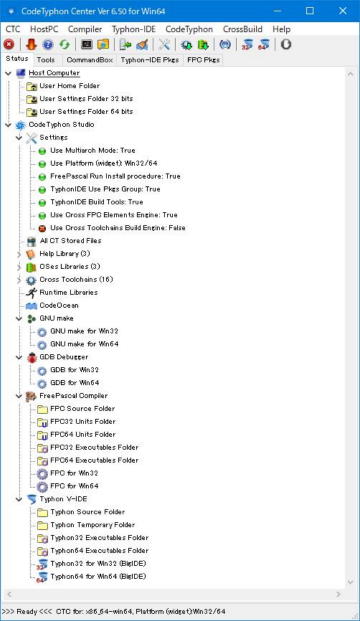
�@���j���[�� [CrossBuild]-[FreePascal 32bits]-[FPC32 build cross element x86_64-win64] �����s���܂��B
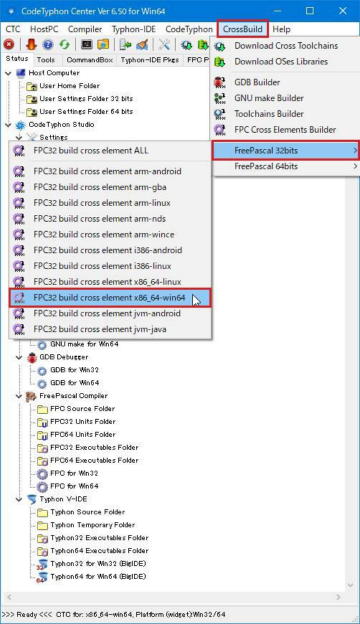
�@[CommandBox] �^�u�ɕ\�����ς�A�w�肵���N���X���̐ݒ�X�N���v�g�����s����܂��B
�@���s����������ƍĂ� [Status] �^�u�ɐ�ւ��̂ŁA����܂ő҂��܂��B
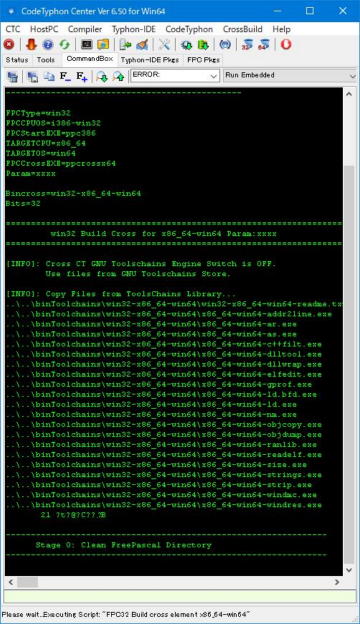
�@[Status] �^�u�ɖ߂�ƁA�w�肵���N���X�����ݒ肳�ꂽ���Ƃ�������܂��B�N�������[Status]�^�u�Ɣ�r���Ă݂�Ƃ킩��܂��B
�@�uFPC for Win32�v�̃T�u�A�C�e���Ƃ��āuCross element for x86_64-win64�v���lj�����܂��B
�@�uTyphon32 for Win32 (BigIDE)�v�̃T�u�A�C�e���Ƃ��āuCross element for x86_64-win64�v���lj�����܂��B
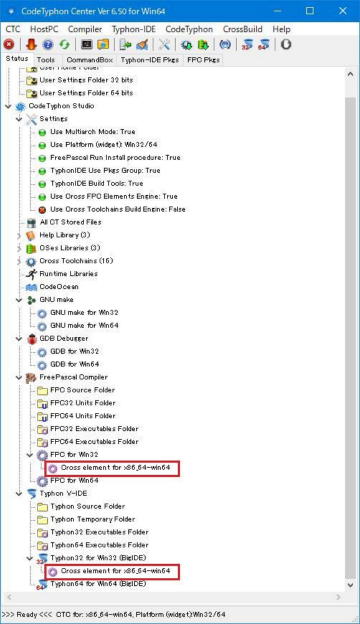
�@����ŁATyphon32 �ŁAWin32 �A�v���� Win64 �A�v�����쐬������͂ł��܂����B
�@���ۂɁ@Typhon32 �� Win64 �A�v�����쐬����ɂ́A�e�v���W�F�N�g�̃v���W�F�N�g�I�v�V�����Łu�\�z���[�h�v��ݒ肷��K�v������܂��B
�@�u�\�z���[�h�v�̐ݒ�ɂ��ẮA [�\�z���[�h] �y�[�W���Q�Ƃ��Ă��������B
�f�o�b�K�̃p�X�̐ݒ� |
|---|
�@���j���[�� [�c�[��]-[�I�v�V����] �� [IDE�I�v�V����] ���J�� [�f�o�b�K] �̐ݒ������ƃf�o�b�K�̃p�X���m�F���邱�Ƃ��ł��܂��B
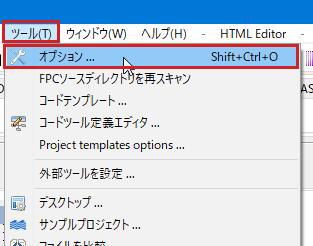
�@����ł́A�uC:\codetyphon\binGDB\win32\gdb.exe�v�ƂȂ��Ă��܂��B
�@���̂܂܂ł́AWin64 �A�v���̃f�o�b�O�ł� Win32 �p�̃f�o�b�K���N������A�f�o�b�O���ł��܂���B
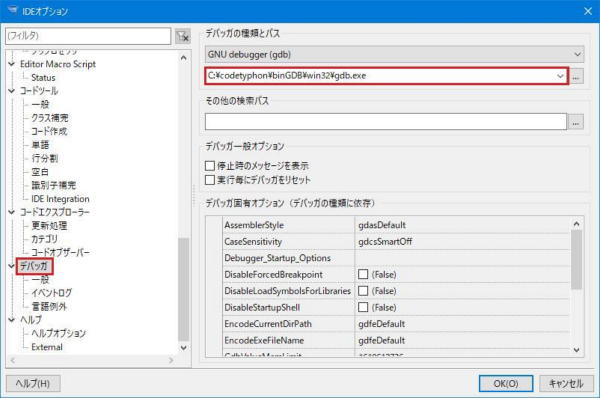
�@Win64 �p�̃f�o�b�K�́A�uC:\codetyphon\binGDB\win64\gdb.exe�v�ƂȂ��Ă��܂��B
�@�p�X����ׂĂ݂�ƁA�����ꏊ���uwin32�v���uwin64�v���̈Ⴂ�ł��B
�@Win32 : �uC:\codetyphon\binGDB\win32\gdb.exe�v
�@Win64 : �uC:\codetyphon\binGDB\win64\gdb.exe�v
�@IDE�̃}�N���u$(TargetOS)�v���g�p����ƁAWin32 �ō\�z����� �uwin32�v�AWin64 �ō\�z����� �uwin64�v�ɂȂ�܂��B
�@���̂��߁A�p�X�̐ݒ���uC:\codetyphon\binGDB\$(TargetOS)\gdb.exe�v�ɂ���ƍ\�z���[�h�ɍ��킹�ēK�ȃf�o�b�K���g�p����܂��B
�@�p�X�̐ݒ��ύX���āA[OK(O)] �{�^�����N���b�N���܂��B
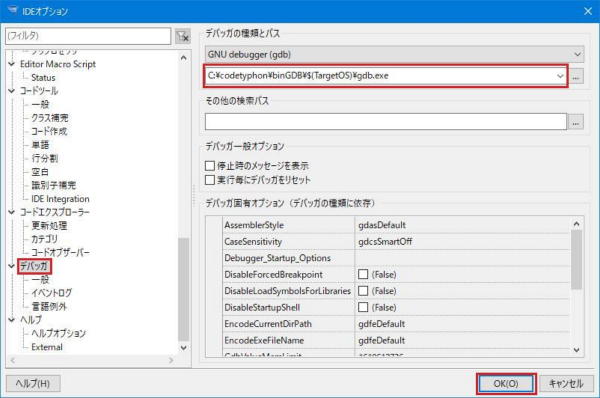
Typhon32 �ł� Win64 �A�v���̍\�z |
|---|
�@Typhon32 �� 32bit�ł� IDE �ŁA�\�z(�r���h)������ł� Win32 �A�v�����쐬���܂��B
�@Win64 �N���X���� Win64 �A�v�����쐬����ɂ́A�r���h�̃I�v�V�����ŁACOU �t�@�~���[�� OS �̐ݒ肪�K�v�ł��B
�@�Ώۂ̃v���W�F�N�g���J���Ă����ԂŁA���j���[�� [�v���W�F�N�g(P)]-[�v���W�F�N�g�I�v�V����...] ��[�v���W�F�N�g�̃I�v�V����] ���J���܂��B
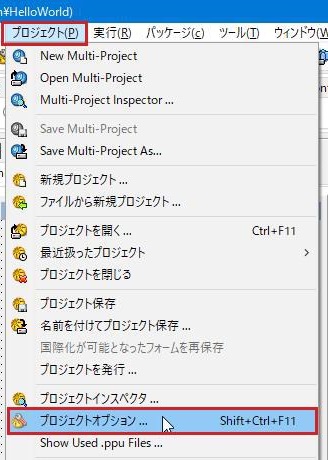
�@[�ݒ�ƑΏ�] ���J���ƁA[�ΏۂƂ���OS (-T)] �� [�ΏۂƂ���CPU�t�@�~���[ (-P)] ���u(�f�t�H���g)�v�ƂȂ��Ă��܂��B
�@�u(�f�t�H���g)�v�� IDE �̏�Ԃɍ��킹��̂ŁAOS �́uWin32�v�� CPU �t�@�~���[�́ui386�v�ɂȂ�܂��B
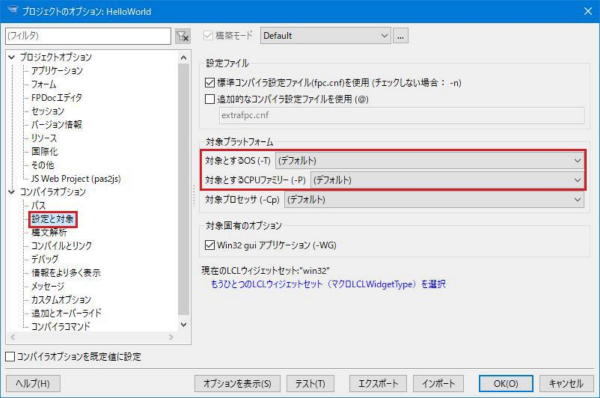
�@Win64 �A�v���ɂ���ɂ́A[�ΏۂƂ���OS (-T)] ���uWin64�v�A [�ΏۂƂ���CPU�t�@�~���[ (-P)] ���ux86_64�v��I�����A[OJ(O)] �{�^�����N���b�N���܂��B
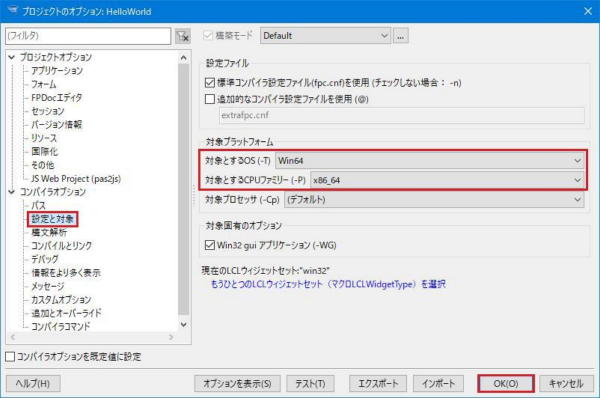
�@�\�z���[�h���ݒ肵�āA�ȒP�ɐ�ւ��č\�z����ɂ� [�\�z���[�h] �y�[�W�̐ݒ�s���܂��B�ݒ��ۑ����čė��p����Ɛݒ���e�ՂɂȂ�܂��B