■ プロジェクト
Lazarusのインストールができたらプログラムを作成することができます。
それにはまずプロジェクトについて理解する必要があります。
LazarusはIDE(統合開発環境)であり、プログラムのソースコードを記述するソースエディタやフォームのデザイナ、コンポーネントの管理、コンパイラの呼出、目的のプログラムの生成を制御します。
Lazarus自体はコンパイラではなく、Free Pascalをコンパイラとして利用します。
プロジェクトとは、それらをまとめて管理するものです。Lazarusでの最初の作業はこのプロジェクトを作成することです。
Lazarusでは、起動すると自動的にデフォルトのプロジェクトを作成するので、そのままこれを利用することもできます。
プロジェクトの内容はプロジェクトインスペクタに表示されます。
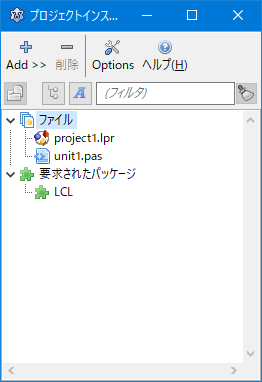
プロジェクトインスペクタには、プログラムを構成するソースファイルや利用するパッケージの情報が表示されています。
ファイルを差異化する[Add]やプロジェクトのオプションを設定するための[Options]ボタンもあります。
このプロジェクトには2つのソースファイルproject1.lprとunit1.pasがあります。拡張子は違いますがどちらもPascalプログラムです。
ソースエディタにはunit1.pasが表示されています。
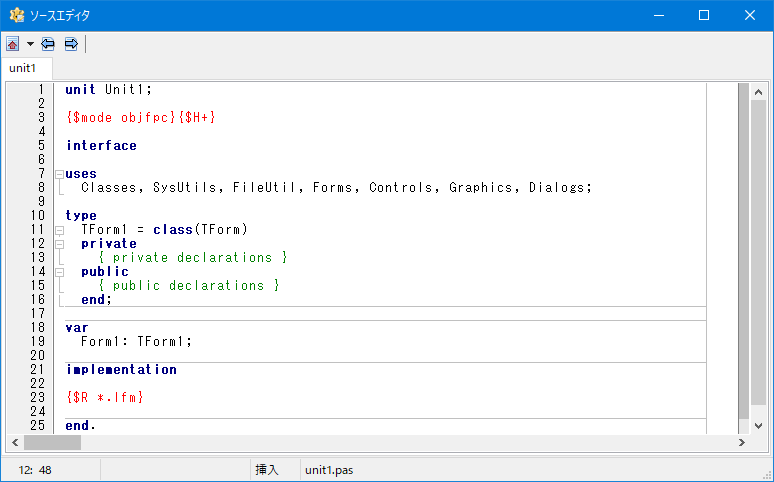
unit1.pasはフォームForm1を制御するプログラムです。メインプログラムではありません。メインプログラムはプロジェクトインスペクタに表示されているproject1.lprです。
プロジェクトのメインのファイルは拡張子が.pasではなく.lprとなります。
プロジェクトインスペクタでproject1.lprをダフるクリックするとproject1.lprがソースエディタに表示されます。
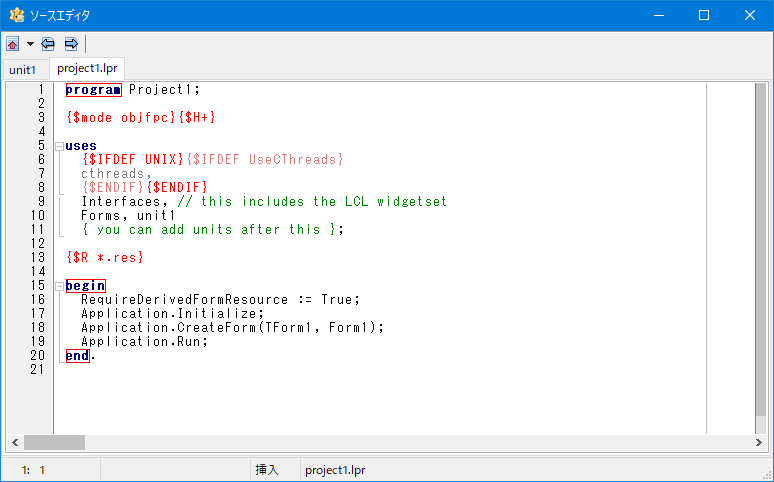
メインプログラムのproject1.lprが外部ユニットunit1.pasを呼び出します。uses節でunit1を指定している部分です。
■ プロジェクトフォルダ
新規にプロジェクトを作成した場合、そのプロジェクトのファイルはまだディスクに書き込まれていません。
コンパイル(Ctrl+F9)、構築(Shift-F9)、実行(F9)をするとプロジェクトファイルは規定のフォルダに書き込まれます。
このときの規定のフォルダは、以下のIDEオプション(Ctrl+Shift+O)の[ファイル]の[テストプロジェクトを構築するディレクトリ]で指定されているフォルダです。
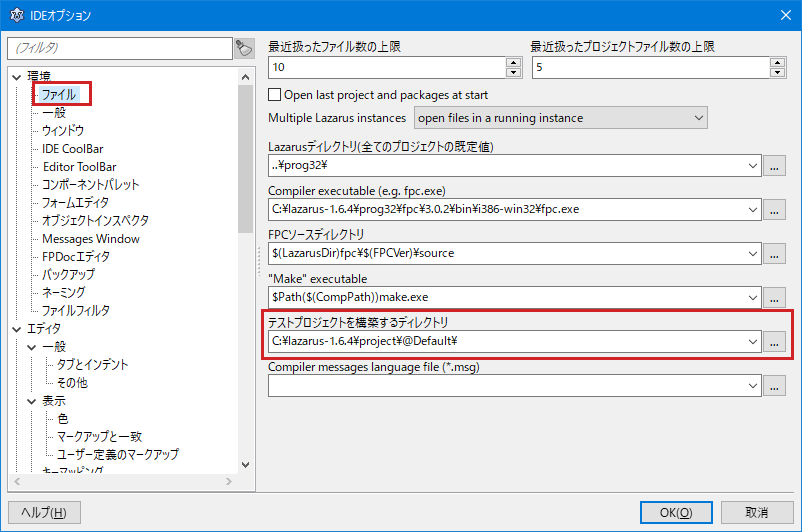
このままでは新しくプロジェクトを作成しても同じフォルダが使用されてしまうため、正式にプロジェクトを進めるためには特定のフォルダに保存します。
例えば、以下の様な条件でプロジェクトを保存するとします。
・プロジェクト名:FirstProject
・プロジェクトフォルダ:C:\PG\IntroLaz\Intro002\FirstProject
メニューで[プロジェクト(P)]-[名前を付けてプロジェクト保存…]を実行します。
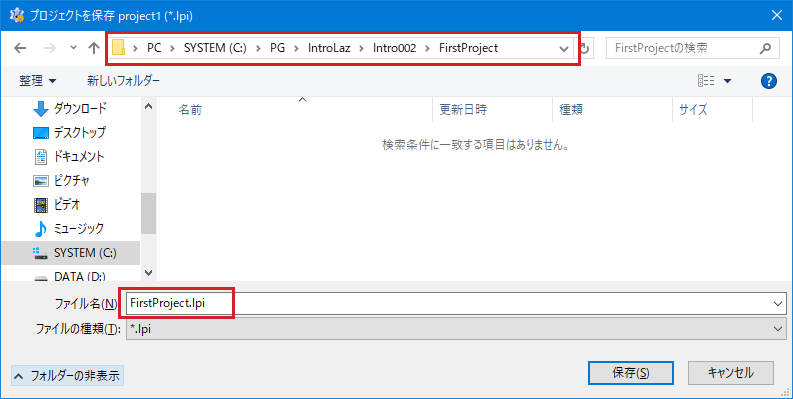
保存先のフォルダをC:\PG\IntroLaz\Intro002\FirstProjectとし、project1.lpiを新しいプロジェクト名のFirstProject.lpiにして保存します。
.lpiファイルがプロジェクトファイルになります。このファイル名部分がプロジェクト名になります。
プロジェクト名は、メインプログラムのプログラム名にもなるので、使用できる文字はOS(Windows)で使用可能な文字かつFree Pascalの識別子として使用可能な文字ということになります。
英数字と‘_’で指定して下さい。
続いて残りのソースファイルの保存になります。
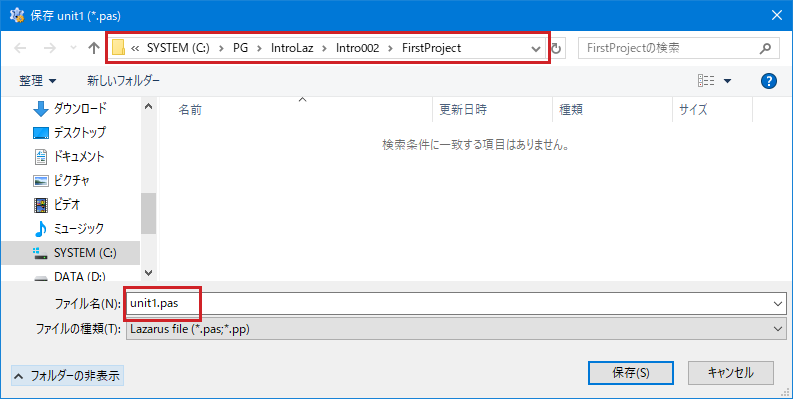
保存先のフォルダは基本的には同じ場所で(違う場所でも可)、ファイル名はそのままでも良いですし、別の名前にしてもかまいません。
ここでは、そのままにしますが、指定する場合はプロジェクト名と同様英数字と‘_’で指定して下さい。このファイル名がFree Pascalのユニット名になります。
プロジェクトフォルダC:\PG\IntroLaz\Intro002\FirstProjectを見ると以下の様になります。
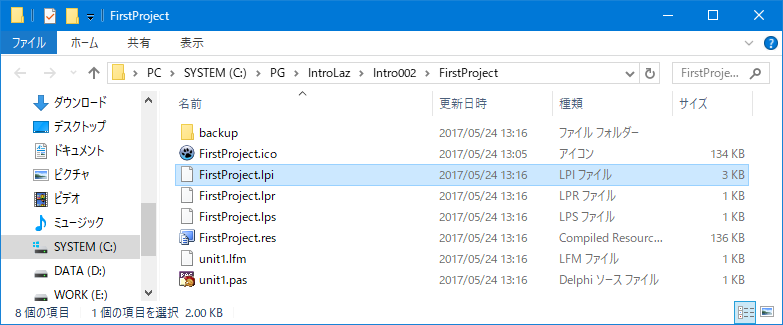
プロジェクトファイル(.lpi)、プログラムソースファイル(.lpr)、ユニットソースファイル(.pas)の他に、フォームファイル(.lfm)、リソースファイル(.res)、アイコンファイル(.ico)、プロジェクトセッションファイル(.lps)などが自動的に作成されます。
■ プロジェクトのビルド
プロジェクトのソースをコンパイル/リンクして実行プログラム(.exe)を作成することをビルドと言います。
メニューに以下のビルド関連のコマンドがあります。
[実行(R)]-[コンパイル] (Ctrl-F9)
通常のビルドです。前回のビルドから変更があったファイルのみをコンパイルしてリンクを行います。
実行プログラム(.exe)を作成します。メニューはコンパイルなのでコンパイルのみかと思いがちですが、リンクまで行います。
[実行(R)]-[構築] (Shift+F9)
フルビルドです。全てのファイルを再コンパイルしてリンクします。
完成してリリースするときにはフルビルドをするのがよいでしょう。
[実行(R)]-[高速コンパイル]
コンパイルのみ行い、リンクは行いません。プログラムソースにエラーが無いかをチェックするときに便利です。
実行プログラム(.exe)の作成は行いませんが、古いものを削除することはしないので残っているので気をつけて下さい。
■ プログラムの実行
ビルドが成功すれば、プロジェクトフォルダにある実行プログラムは直接実行することができます。上記の例ではFirstProjext.exe。
Lazarus IDEから実行(デバッグ)する場合は、メニューの[実行(R)]-[実行(R}]または、(F9)で実行できます。
FirstProject.exeはコントロールが何も無いフォームです。右上の[×]をクリックすると終了します。
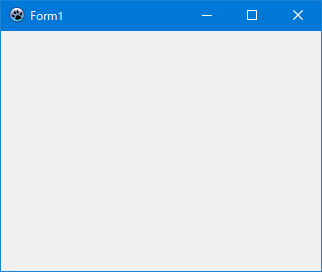
デバッグについては別の回で説明したいと思います。
■ 既存のプロジェクトを開く
Lazarusを一旦終了して再度起動すると、再びデフォルトのプロジェクトが表示されます。
既に保存済のプロジェクトの作業を継続するには、そのプロジェクトを開きます。
プロジェクトを開くには、メニューで[プロジェクト(P)]-[プロジェクトを開く…]を実行します。(Ctrl-F11)でもOKです。
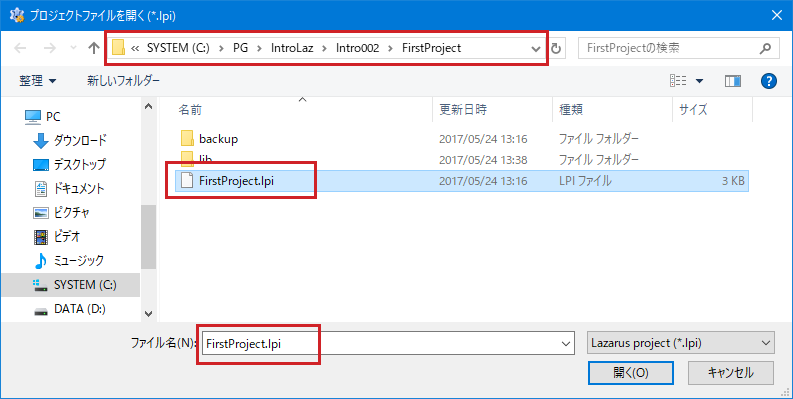
プロジェクトファイル(.lpi)を選択して開きます。ここではFirstProject.lpiを開きます。
プロジェクトインスペクタにFirstProjectが表示されます。
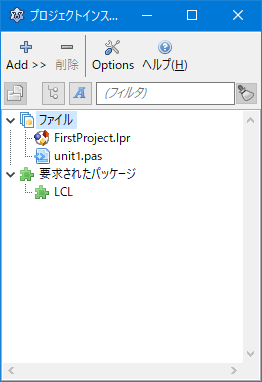
■ 新規プロジェクトを作成
Lazarusを起動するとデフォルトのプロジェクトが開かれますが、これはフォームアプリケーションです。
Lazarusにはそれ以外のプロジェクトテンプレートがあり、目的に合わせて選ぶことができます。
新しいプロジェクトを開くにはメニューの[ファイル(F)]-[新規…]を実行します。
赤い線で囲った部分が新規のプロジェクトとして選択できるものです。
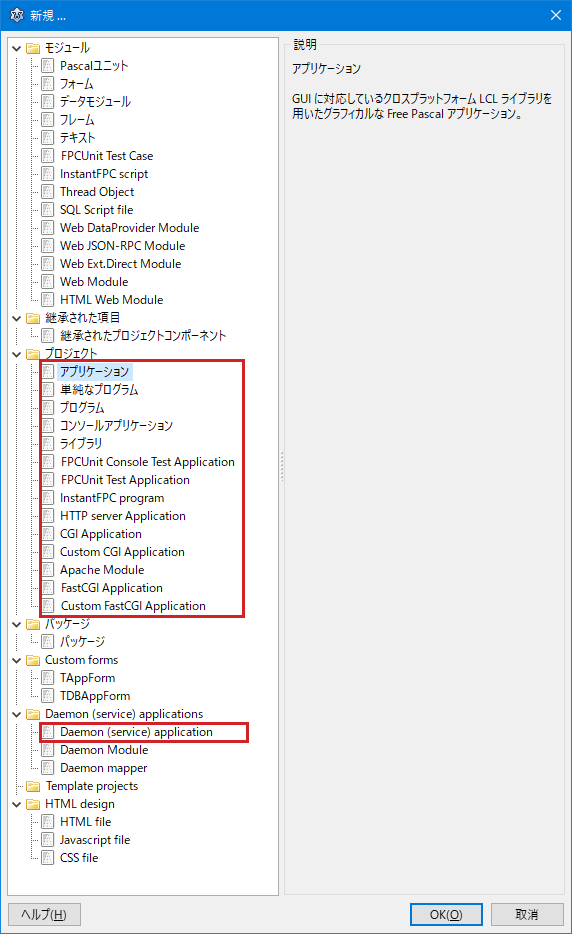
Lazarusを起動したときに表示されるデフォルトのプロジェクトは上記の[アプリケーション]です。
プロジェクトを選択すると右側の説明の所に簡単な説明文が表示されます。それを参考に選択して下さい。
さらに赤い線で囲まれていないものはプロジェクトに追加するモジュールや機能のセットです。これらでプロジェクトを拡張していくことができます。
L164F302
