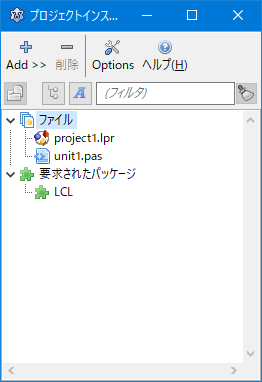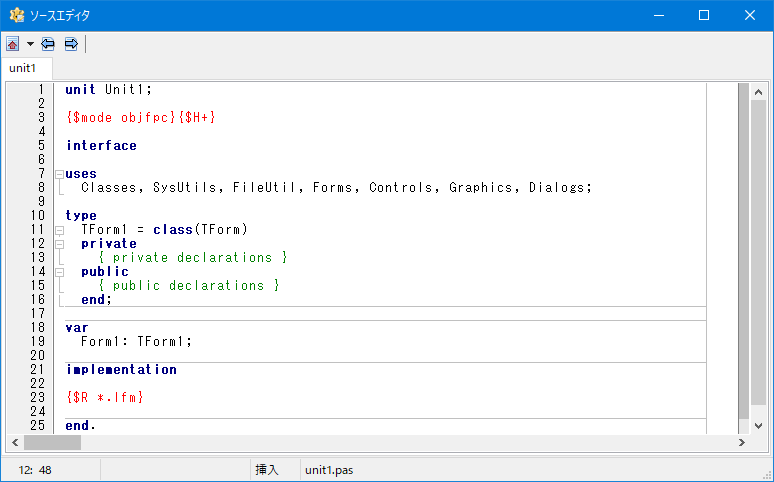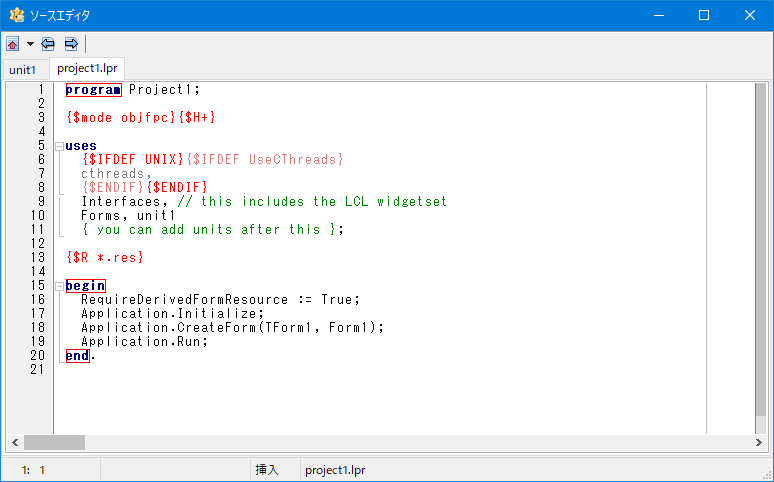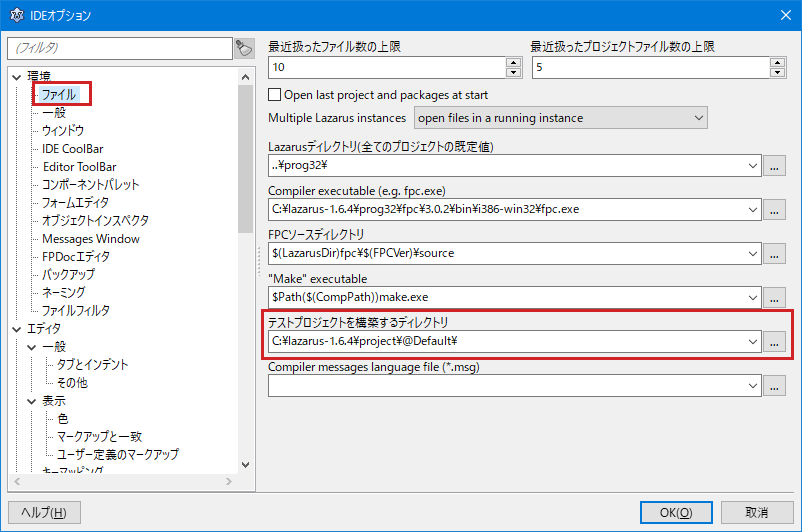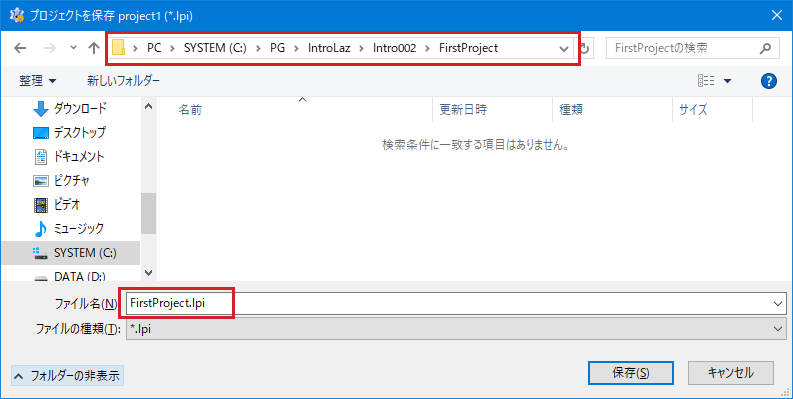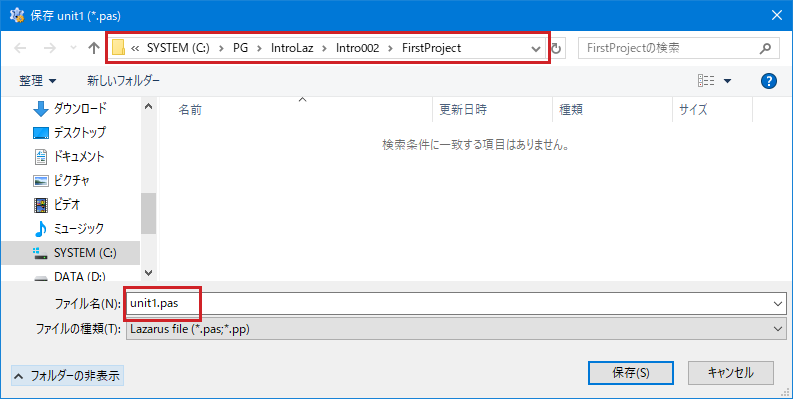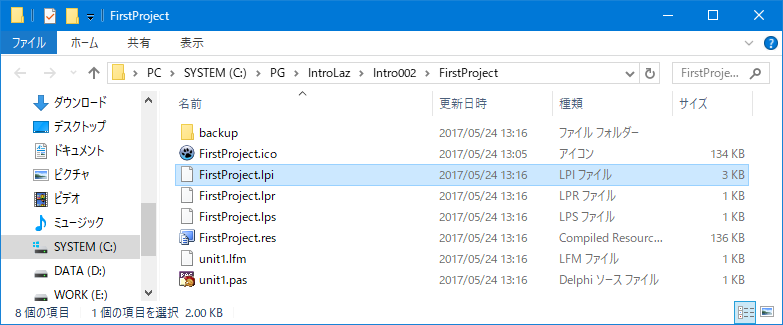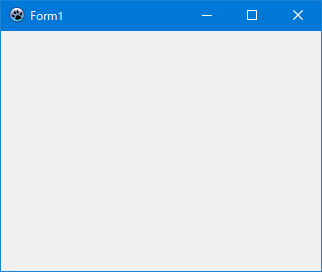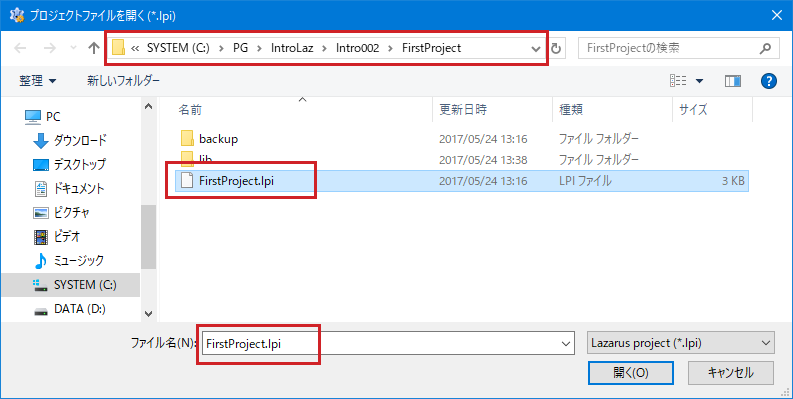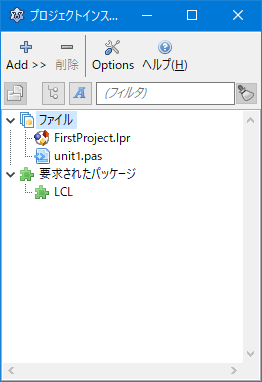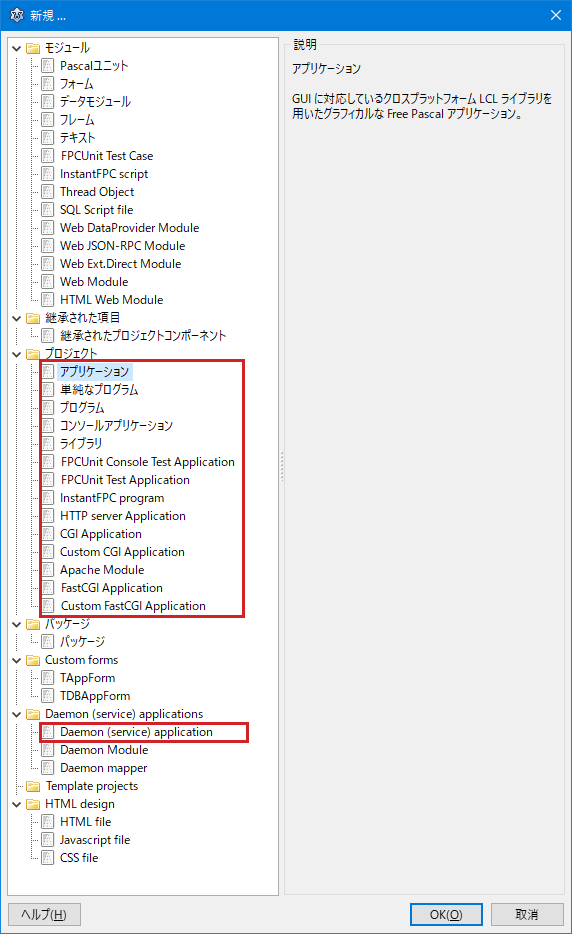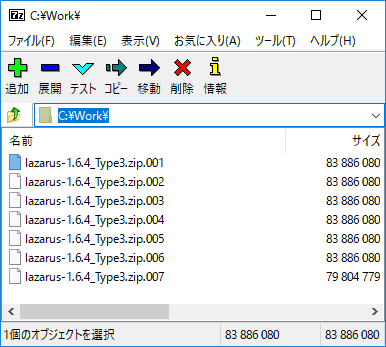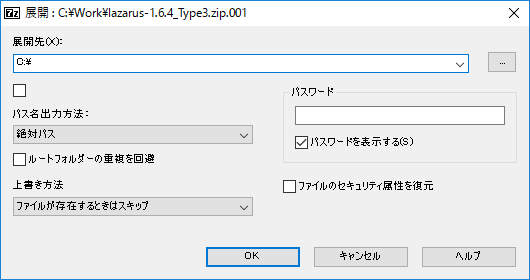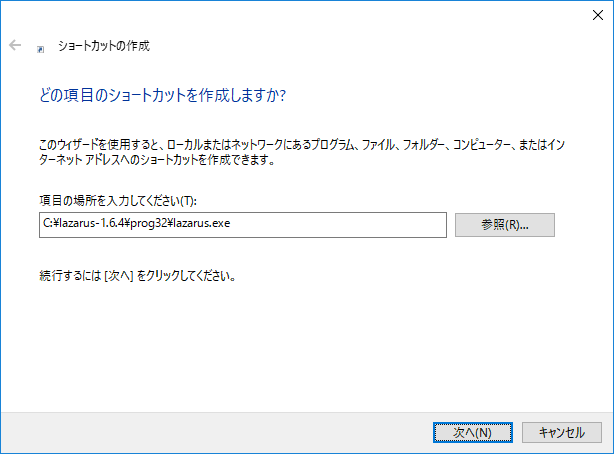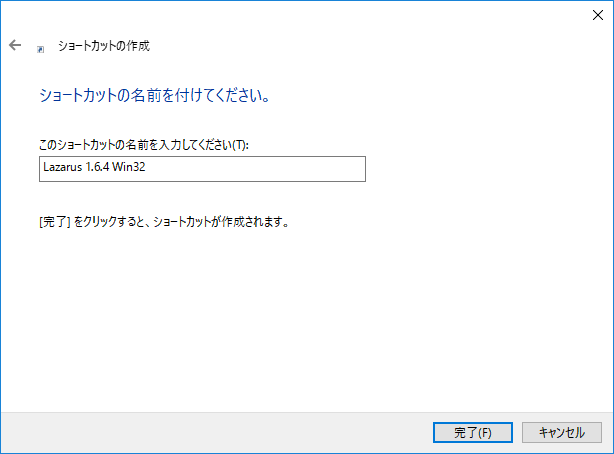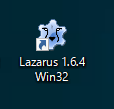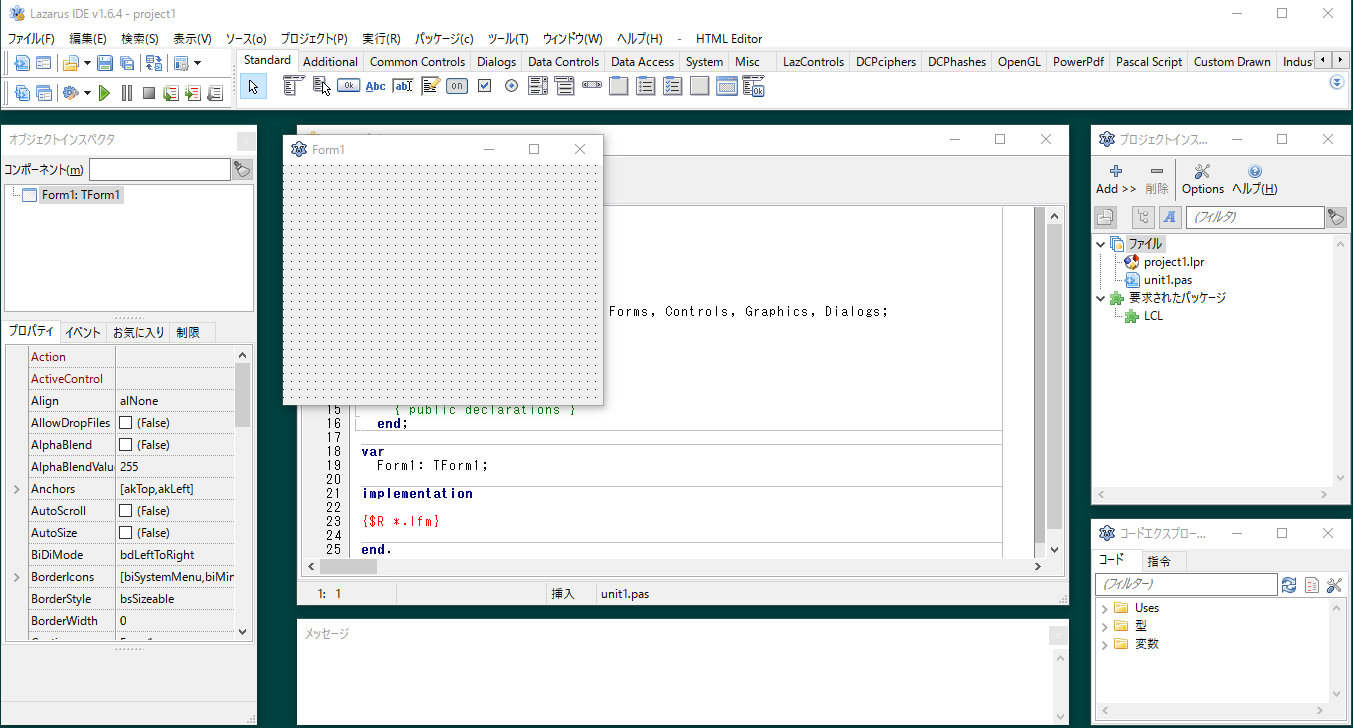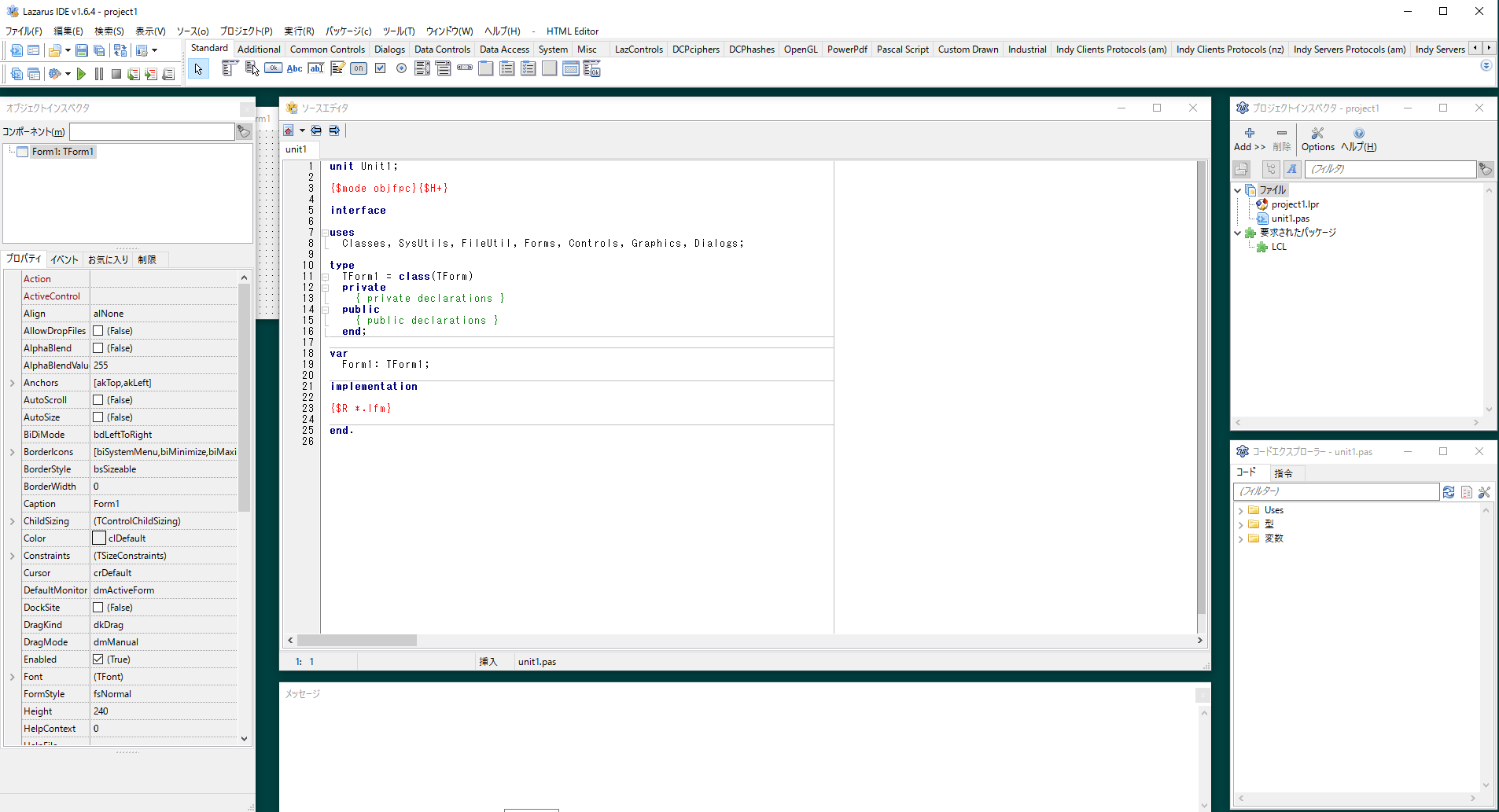■ ファイル名と拡張子
IDEオプション(Ctrl+Shift+O)の[ファイル]を見るとPascalファイルのファイル名や拡張子についての設定があります。
既定では、Pascalの拡張子は「.pas」、Pascalファイ名は自動的に小文字化、新しいファイル名を提案するときは小文字で提案となっています。
この設定は、プロジェクトのメインファイル「.lpr」は対象外で、指定したプロジェクト名通り大文字小文字混在のファイル名で保存されます。
「unit Unit1」のファイルは「Unit1.pas」として保存しても「unit1.pas」と自動的に小文字化されます。
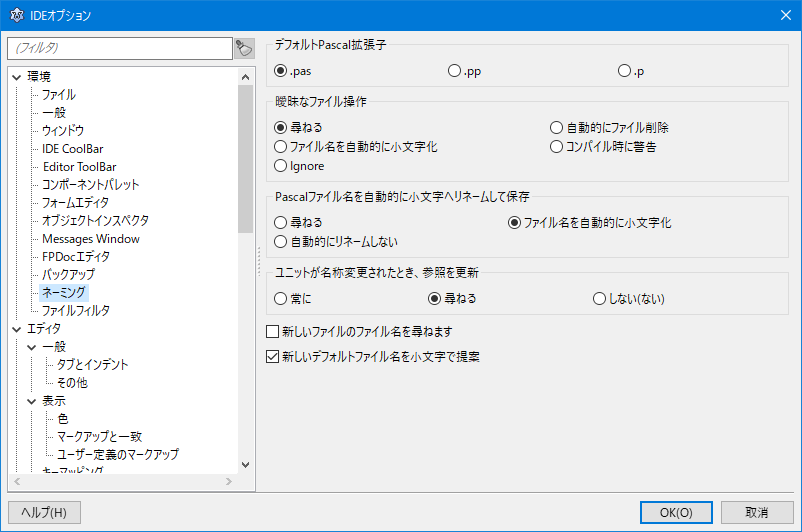
これで特に問題があるわけではありませんが、この設定を変えてみたいと思います。(必須ではありません)
Linuxではファイル名が大文字小文字で区別されるので小文字で統一しておくのは良いと思いますが、Windowsの場合大文字小文字は同一と見なされるので、せっかくですから指定したとおりにファイル名が付けられたら良いと思います。また、unit名とも合わせることができます。
また、拡張子についても、「.pas」「.pp」「.p」と選択できますが、以下の様に使い分けたいと思います。
.pas – Delphi
.pp – Lazarus/FreePascal
.p – GNU Pascal
以下の赤い枠の部分のように設定して[OK(O)]ボタンをクリックします。
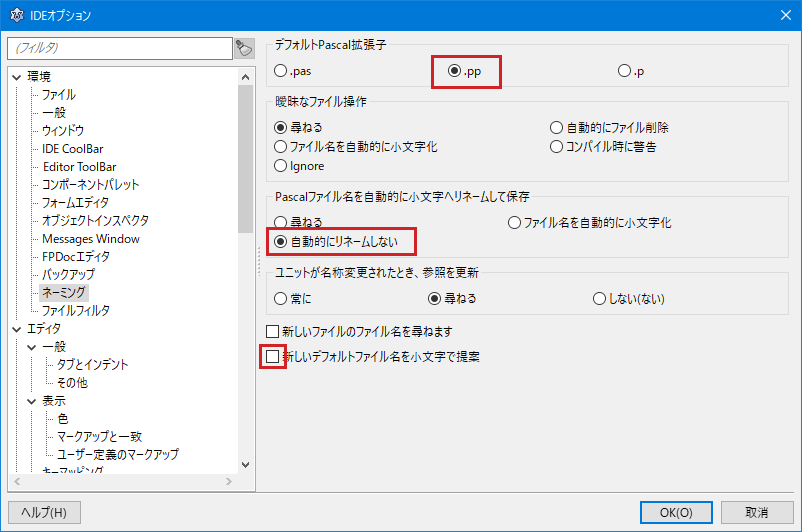
新しいプロジェクトを作成して保存してみます。
メニューから[ファイル(F)]-[新規…]を実行し、「アプリケーション」プロジェクトを選択して[OK(O)]ボタンをクリックします。
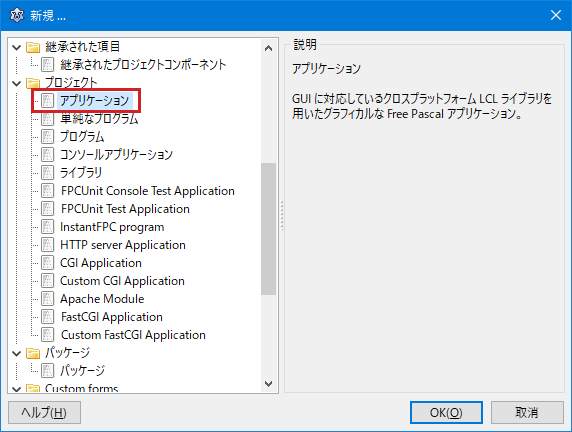
プロジェクトインスペクタを見ると、unit1の拡張子が「.pp」となりました。
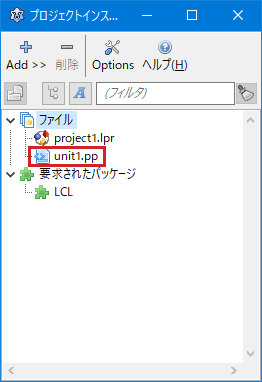
以下の様な条件でプロジェクトを保存します。
・プロジェクト名:MyProject
・プロジェクトフォルダ:C:\PG\IntroLaz\Intro003\MyProject
メニューで[プロジェクト(P)]-[名前を付けてプロジェクト保存…]を実行します。
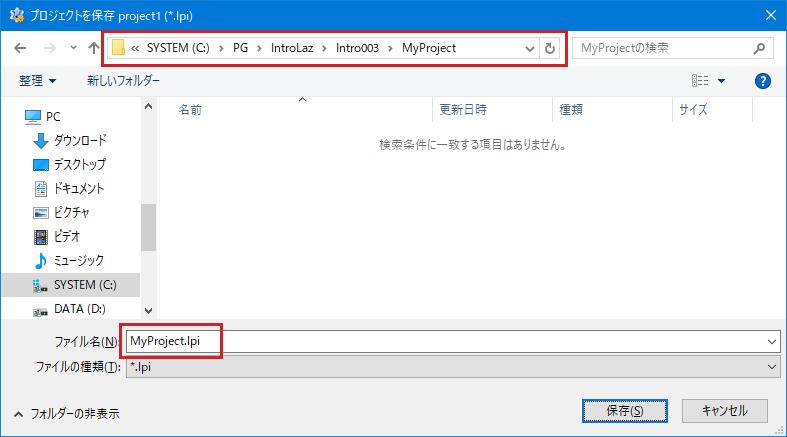
[保存(S)]をクリックし、続いてUnit1のソースファイルを保存します。
ファイル名が小文字化された「unit1.pp」ではなく、ユニット名と同じ「Unit1.pp」で提案されています。
まだ[保存(S)]はクリックしません。
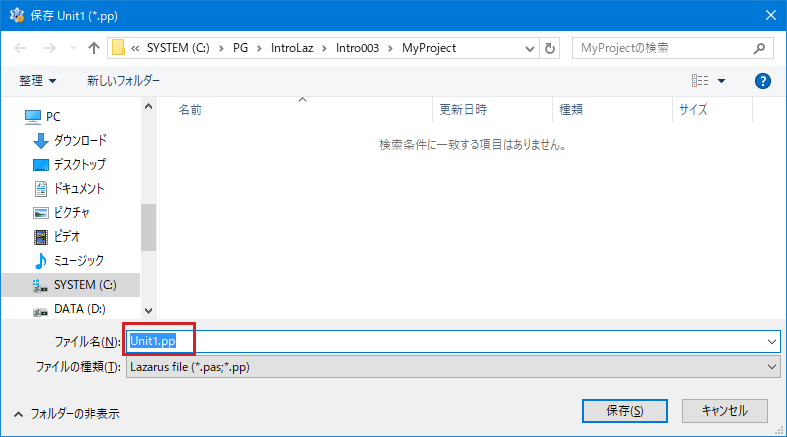
さらに、「Unit1.pp」を「MainForm.pp」という名前で保存することにします。
ファイル名を「MainForm.pp」に書き換えて[OK(O)]をクリックします。
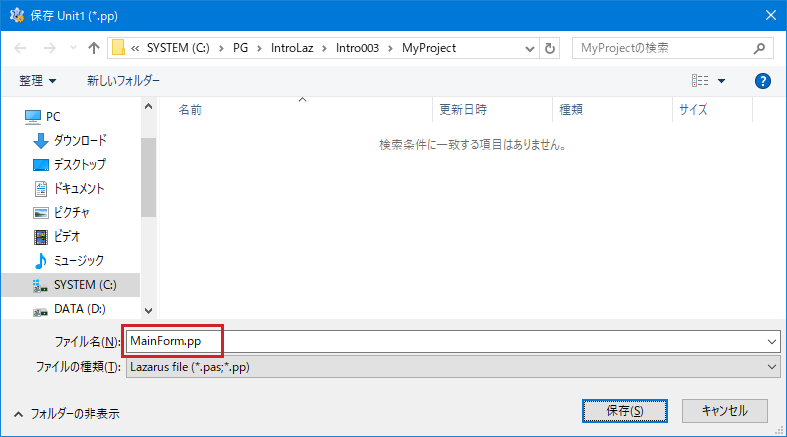
プロジェクトインスペクタを見ると、指定したとおりのファイル名となりました。
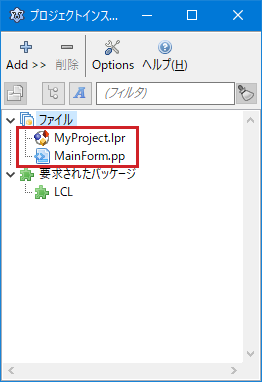
この状態で、メニュー[実行(R)]-[構築]を実行すると、実行ファイル「MyProject.exe」が作成されます。
既定では実行ファイルのファイル名はプロジェクト名と同じになります。
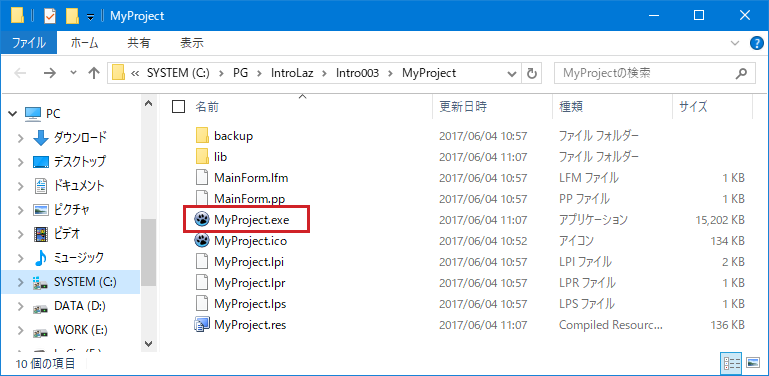
実行ファイル名はプロジェクト名ではなく、別な名前、例えば「MyProgram.exe」にしたいとします。
メニューの[プロジェクト(P)]-[プロジェクトオプション…] を実行して「プロジェクトオプション:MyProject」を開いて[パス]を選択します。
[対象とするファイル名(-o):]のフィールドにプログラム名「MyProgram」を設定します。拡張子は設定しません。
拡張子はコンパイラが適切なものを自動的に付加します。
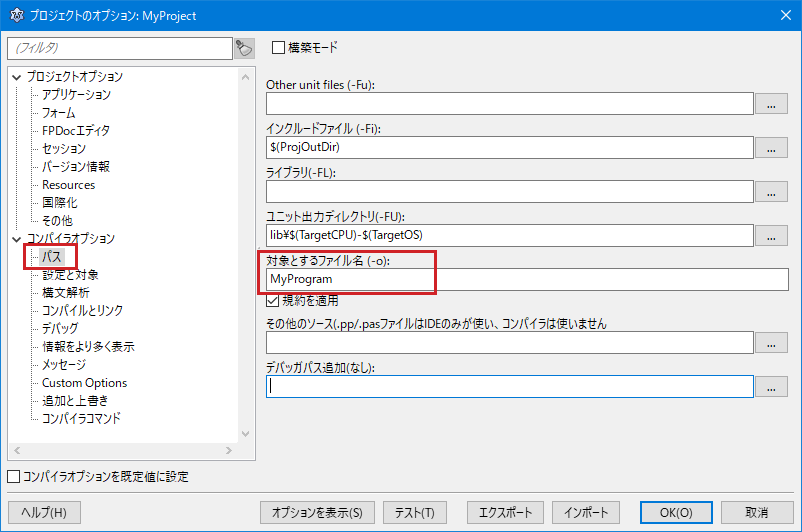
[OK(O)]をクリックして設定を完了します。
通常は、コンパイルまたは構築でビルドすけば良いのですが、今回は既に作成されているが不要となるMyProject.exeを削除してからビルドします。
杣場合、メニューの[実行(R)]-[Clean up and Build …]を実行します。
Lazarusのパッケージは再ビルド不要なので[パッケージ出力ディレクトリ]と[パッケージソースディレクトリ]のチェックは外し、削除対象範囲をプロジェクトだけにします。
既定では、実行ファイル(.exe)はプロジェクトソースディレクトリに作成されるので、この設定に「;*.exe」を付加します(セミコロンで区切ることを忘れないように)。
これで、MyProject.exeも削除対象に入ります。
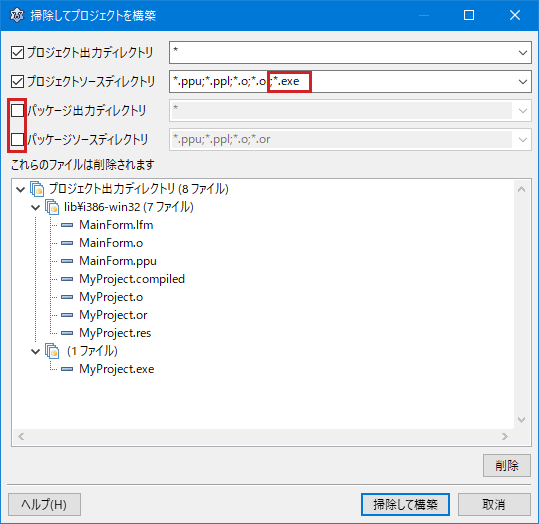
もし、パッケージのチェックを外し忘れた場合、必要なパッケージも再ビルドされるため時間が掛かりますが、それ自体は問題ではありません。
プロジェクト名は変わらず、実行プログラム名が指定の名前で作成されました。
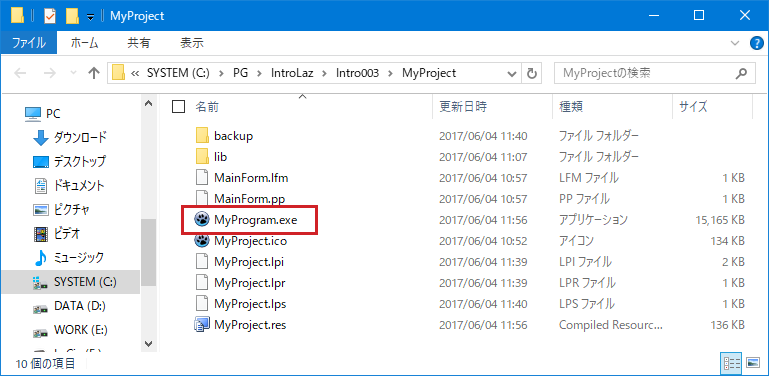
プログラムを進める前に、まずプロジェクト、ユニット、実行ファイルなどのファイル名を決めることをお勧めします。
L164F302