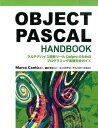Pascal ���a �z�[���y�[�W
ADW Modula-2 �̐ݒ�
ADW Modula-2 �̃C���X�g�[���Ɛݒ�
�@���O�ɁA�u���ʐݒ��v�y�[�W���Q�Ƃ��Ă��������B
�@ADW Modula-2 �� Modula-2 �R���p�C���̈�ł��B�R���p�C���Ƃ�����蓝���J�����ƌ����ėǂ��Ǝv���܂��B
�@ADW Modula-2 ��Web�T�C�g�͂�����ł� �� http://www.modula2.org/adwm2/
�@ADW Modula-2 �́A���p�� Stony Brook Modula-2 �Ƃ��Ă��������̂��t���[�E�F�A�Ƃ��ă����[�X���ꂽ���̂ł��B
�@ISO�K�i��Part1,2,3���ׂĂɏ������A�W�F�l���b�N�ƃI�u�W�F�N�g�w���ɑΉ����Ă��܂��B���̑���ADW�Ǝ��@�\�̊g��������܂��B
�@IDE �� Lazarus �� Visual Studio �ȂǂƔ�r����ƕn��ł����AGUI��IDE�ŁA�v���W�F�N�g�Ǘ��A�\�[�X�ҏW�A�r���h�A�f�o�b�O���ł��܂��B
�@���Ȃ݂ɁAISO�K�i�ȑO�� Modula-2 �̕��@��C�u������ PIM �ƌ����܂����A����̓��B���g���̒����uPROGRAMMING IN MODULA-2�v�̖��O���痈�Ă��܂��BPIM�ɂ��S�̃G�f�B�V����(PIM, PIM2nd, PIM3rd, PIM4th)������A���������肳��Ă��܂��B���{�ł́A1986�N�ɓ��{�R���s���[�^�����uModula-2 �v���O���~���O[������R��]�v��PIM3rd�̖M��Ƃ��ďo�ł���Ă��܂��B
�@���{�� Modula-2 �̏��Ђ����낢��o�ł��ꂽ�̂͂قƂ�ǂ�1980�N��ŁA���e�� PIM�G�f�B�V�����̂ǂꂩ�ł��B�܂��́A���p���i�� Logitech Modula-2 �̉�����ЂȂǂł��BLogitech Modula-2 �͓��{�ł�DOS�ł��������ꂽ�̂ŁA�����Ă����l�����������邩�Ǝv���܂��B1990�N��ɂȂ�ƁA���{�� C/C++����u�[���ƂȂ�A Modula-2 �� Pascal �̏��Ђ͏o�Ȃ��Ȃ�܂����BISO Modula-2 �� ISO Pascal �̓��{��̏��Ђ͂��Ԃ�Ȃ��Ǝv���܂��B���p�� Delphi �̏��Ђ͂��炭�o�܂������A���݂͏��Ȃ��Ȃ�܂����B���̌�AJava�A.NET Framework�AWeb�J���ƁA������̎��v�������AModula-2 �� Pascal �����グ�鏑�Ђ͂���܂���B
�@ISO Modula-2 �� Part 1 �̒i�K�ŗ�O�����ɑΉ����Ă���̂ŁA��O�̕ߑ����ł��܂��B
�@���W���[���v���O���~���O�A�W�F�l���b�N���W���[���A�N���X��`�A��O�ߑ��A�\�[�X�R�[�h�̑啶����������ʁA��`���W���[���A�������W���[���̕����A���䕶�͕K��'END'�ŕ���ȂǁA���@�́AISO �g�� Pascal ��苭�͂��Ǝv���܂��B�l�I�ɂ́APascal������ Modula-2����̕����D��(�������낢)�ł��B���p�ʂł͂�͂� Free Pascal (Lazarus) �ł����B
�@�����ł́AWindows 32bit/64bit ���^�[�Q�b�g�Ƃ���J�������C���X�g�[�����܂��B(ADW Modula-2 �͍��̂Ƃ��� Windows�ł̂ݒ���Ă��܂�)
ADW Modula-2 �̓��� |
|---|
�@��L��Web�T�C�g��URL���J���܂��B
�@�ȉ���Web�T�C�g���J������A[download page] �̃����N���N���b�N���ă_�E�����[�h�y�[�W���J���܂��B
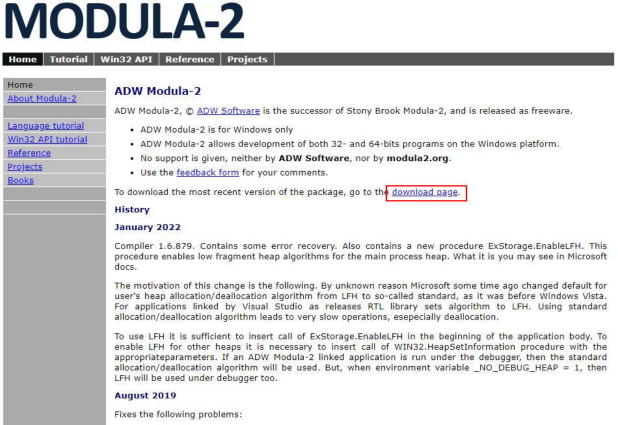
�@ �uADWm2Free.exe�v���N���b�N���ăC���X�g�[�����_�E�����[�h���܂��B�C���X�g�[��������͍폜���Ă悢�̂ŁA�_�E�����[�h�̏ꏊ�͂ǂ��ł����܂��܂���B���̃t�@�C���� Windows 32bit �� 64bit �̗����ɑΉ����Ă��܂��B
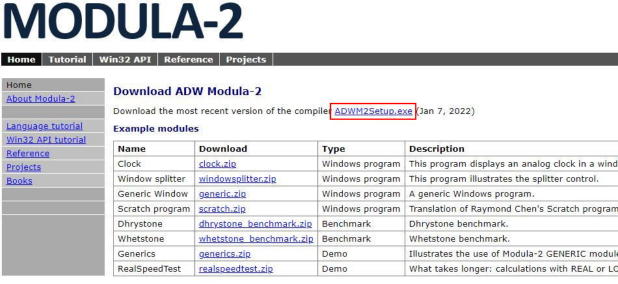
���o�[�W������ADW Modula-2 ���A���C���X�g�[�� |
|---|
�@�ȑO�̃o�[�W�������C���X�g�[������Ă���ꍇ�A���O�ɃA���C���X�g�[�����܂��B
�@�ăC���X�g�[�����������ꍇ�����l�ł��B
�@Windows 10�̏ꍇ�A[�ݒ�]-[�A�v��]-[�A�v���Ƌ@�\]�ŁuADW Software Modula-2 version x.x�v��I����[�A���C���X�g�[��]���N���b�N���܂��B
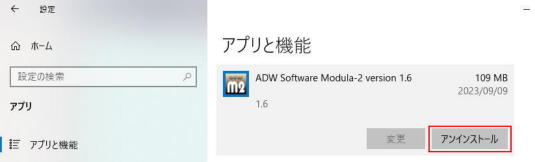
ADW Modula-2 �̃C���X�g�[�� |
|---|
�@�uADWM2SetupFree.exe�v�����s����ƃC���X�g�[�����n�܂�܂��B
�@�uEnglish�v��I�����A[OK]�{�^�����N���b�N���܂��B���{��̑I�����͂���܂���B
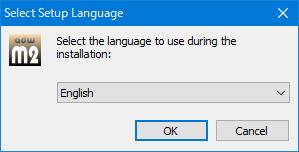
[Next>]�{�^�����N���b�N���܂��B
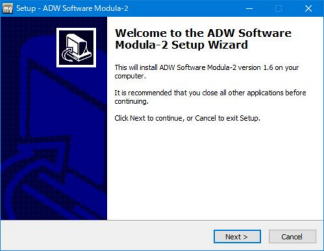
�@Free Pascal �̃C���X�g�[���f�B���N�g�����w�肵�܂��B
�@����́uC:\Program Files (x86)\ADW Software Modula-2�v(C:\Program Files (x86)�z��)�ł͊Ǘ��Ҍ��������߂���ꍇ������̂ŁA����ȊO�̃t�H���_���w�肵�܂��B�ꏊ�͔C�ӂł����A�����ł́uC:\ADW_Modula-2�v���w�肵�܂��B
�@�ڍs�̐����ł́A���̃t�H���_�ւ̃C���X�g�[����O��ɐi�߂܂��B
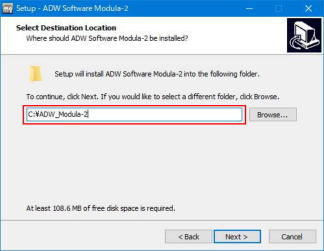
�@Windows�̃X�^�[�g���j���[�̍��ږ����w�肵�܂��B���ɖ��Ȃ���Ε\���̂܂܂Ƃ��A[Next>]�{�^�����N���b�N���܂��B
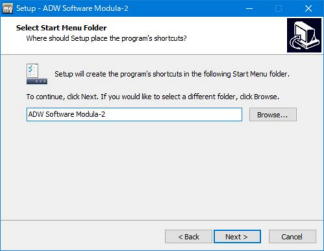
�@�f�X�N�g�b�v�ɃA�C�R�����쐬���邩�ǂ��������Ă��܂��B
�@[Create a desktop icon (ASCII)�v��[Create a desktop icon (UNICODE)�v���`�F�b�N���āA[Next>]�{�^�����N���b�N���܂��B
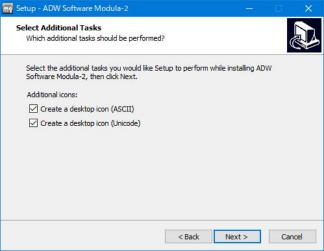
�@�C���X�g�[���̏������ł����̂ŁA�ݒ���e���m�F����[Install]�{�^�����N���b�N���܂��B
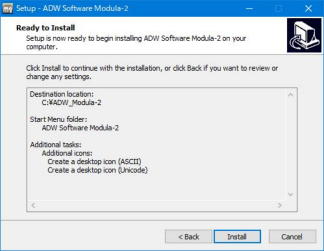
�@�C���X�g�[�����J�n���܂��B��������܂ő҂��܂��B�r���A�|�b�v�A�b�v�E�C���h�E���\������܂����A�I����ʂ܂ő҂��܂��B
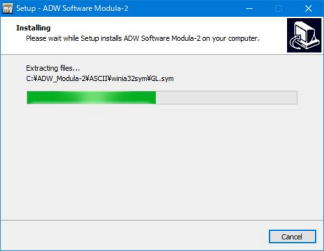
�@�Z�b�g�A�b�v����������ƁA�I����ʂ��\������܂��B[Finish]�{�^���������ĕ��܂��B
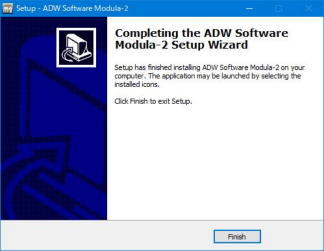
�@�f�X�N�g�b�v�Ɉȉ��̃A�C�R�����lj�����܂��B
 �@
�@
�@����ŁAADW Modula-2 �̃C���X�g�[���͊����ł��B�_�E�����[�h&�W�J���� ADWM2SetupFree.exe �͍폜���Ă����܂��܂���B
ADW Modula-2 �̃����^�C�����C�u�����̃r���h (�����1�����s���܂�) |
|---|
�@�{�o�[�W�����ł́A�����^�C�����C�u�����̃r���h���������Ă��Ȃ��悤�Ȃ̂ŁA���C�u�����̃r���h���s���܂��B����͏����1���ŁA����ȍ~�͕s�v�ł��BASCII��/Unicode�łƂ��s���܂��B
�@ADW Modula-2�̃A�C�R�����N���b�N����ƁA���C�u����(�v���W�F�N�g�t�@�C��)�̑I�����o�Ă��܂��B
�@�Ertl-win-amd64.sbp
�@�Ertl-win-ia32.sbp
�@�Ertldll-win-amd64.sbp
�@�Ertldll-win-ia32.sbp
�urtl-win-amd64.sbp�v�Ɓurtl-win-ia32.sbp�v�̏ꍇ�̎菇�ł��B(��ւ���IDE���ċN�����܂�)
���C�u������I������[OK]�{�^���������܂��B
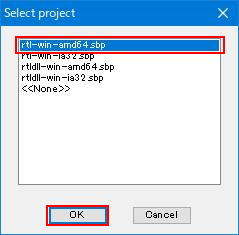 �@
�@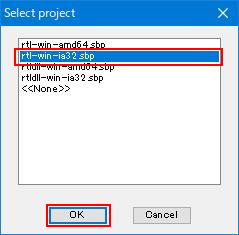
[Modules that have changed]�̃_�C�A���O���b�Z�[�W���o���烉���^�C���̃r���h���K�v�ł��B�o�Ȃ���ΕK�v�Ȃ��̂Ŏ������^�C���ɐi��ł��������B
[OK]�{�^���������ă_�C�A���O���b�Z�[�W����܂��B
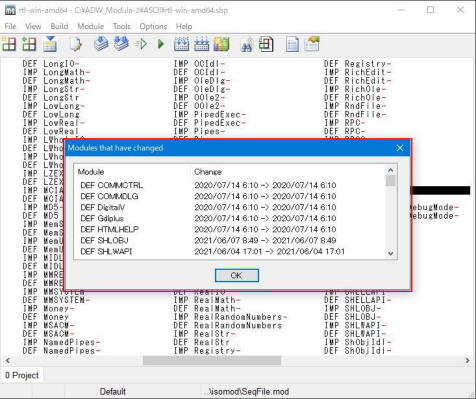
���j���[��[Build]-[Make object libraly]�����s���܂��B
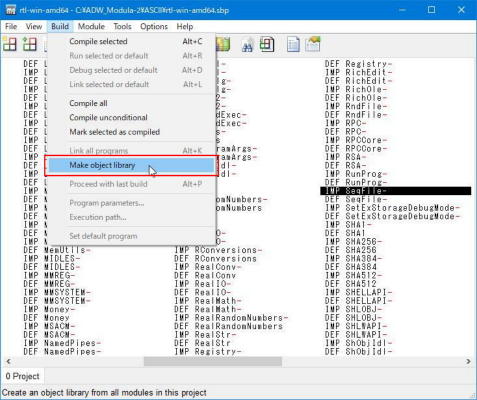
�@[OK]�{�^����������[Buils Status]����܂��B
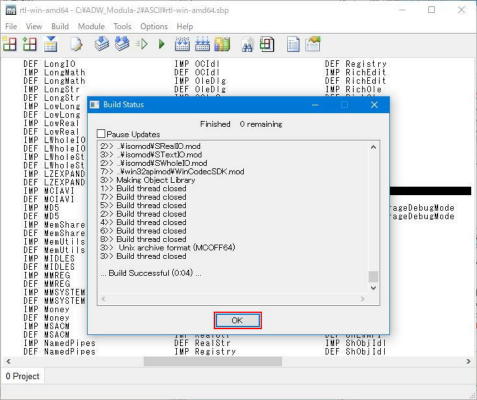
�@�I�����������^�C���̃r���h�͊����ł��BIDE���I�����܂��B
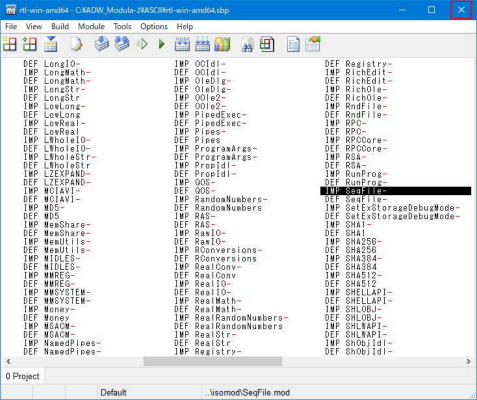
�urtldll-win-amd64.sbp�v�Ɓurtldll-win-ia32.sbp�v�̏ꍇ�̎菇�ł��B(��ւ���IDE���ċN�����܂�)
���C�u������I������[OK]�{�^���������܂��B
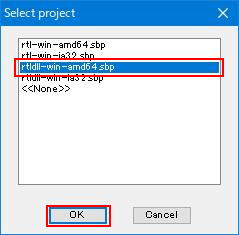 �@
�@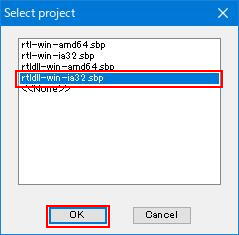
[Modules that have changed]�̃_�C�A���O���b�Z�[�W���o���烉���^�C���̃r���h���K�v�ł��B�o�Ȃ���ΕK�v�Ȃ��̂Ŏ������^�C���ɐi��ł��������B
[OK]�{�^���������ă_�C�A���O���b�Z�[�W����܂��B
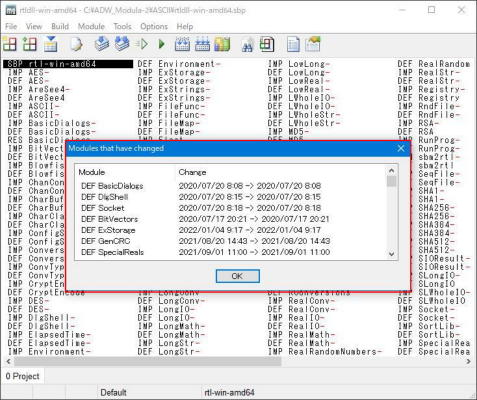
���j���[��[Build]-[Link all programs]�����s���܂��B
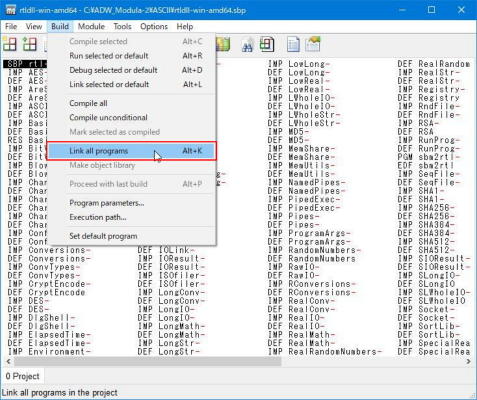
�@[OK]�{�^����������[Buils Status]����܂��B
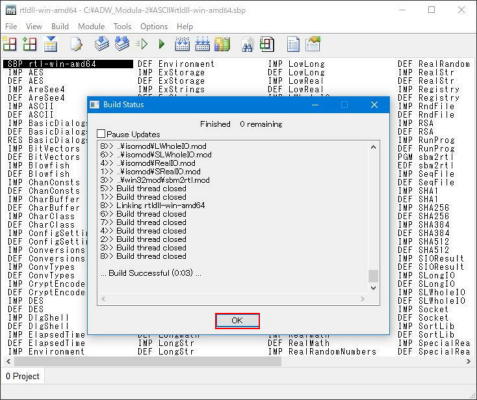
�@�I�����������^�C���̃r���h�͊����ł��BIDE���I�����܂��B
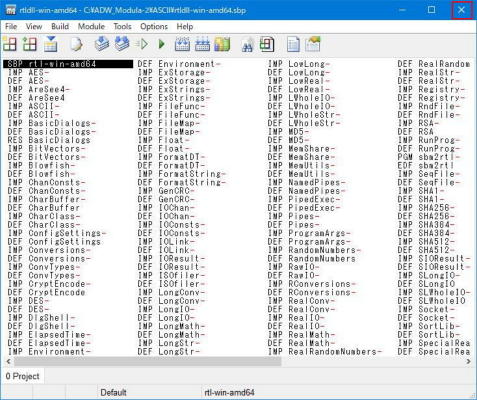
�@����Ń����^�C���̃r���h�͊����ł��B
ADW Modula-2 ��PATH�̐ݒ� |
|---|
�@ADW Modula-2 �� IDE �ő��삷��ꍇ�A����PATH(���ϐ�)�̐ݒ�͕s�v�ł��B�f�X�N�g�b�v�̃A�C�R����j���[����[ADW Software Modula-2]���N������� IDE ���N�����܂��BIDE �̃v���O������ m2e.exe �ł��B
�@�R�}���h�v�����v�g����Am2e.exe �⑼�̃c�[�����g�p����ꍇ�́APATH�̐ݒ肪�K�v�ł��B
�@�R�}���h(��)�ɂ́AASCII�ł�Unicode�ł�����܂��B
�@�ȉ��̃R�}���h�X�N���v�g��������(Notepad.exe)��G�f�B�^�ō쐬���AC:\CMD �f�B���N�g���� �uadwm2a.cmd�v(ASCII��)�Ɓuadwm2u.cmd�v(UNICODE��)�Ƃ����t�@�C���ŕۑ����܂��B�ȉ��́uC:\ADW_Modula-2�v�̕����̓C���X�g�[�������t�H���_��ݒ肵�Ă��������B
�@ASCII�� - aswm2a.cmd
@ECHO OFF REM REM ADW Modula-2 ���ϐ��ݒ�(ASCII��)�B REM CALL resetpath.cmd PATH C:\ADW_Modula-2;%PATH%
�AUnicode�� - aswm2u.cmd
@ECHO OFF REM REM ADW Modula-2 ���ϐ��ݒ�(Unicode��)�B REM CALL resetpath.cmd PATH C:\ADW_Modula-2;%PATH%
�@�R�}���h�v�����v�g���N�����Aadwm2a �܂��� adwm2u �����s������ɁAm2e �����s����� ADW Mosula-2 �� IDE ���N�����܂��B�f�X�N�g�b�v�A�C�R����j���[����̋N���Ɠ����ł��B
�@�ȍ~�́Aadwm2a(ASCII��)�Ő������܂��B
Microsoft Windows [Version 10.0.19045.3393]
(c) Microsoft Corporation. All rights reserved.
C:\PG>adwm2a
C:\PG>m2e
C:\PG>
�@IDE(m2e) ���N�����܂��B
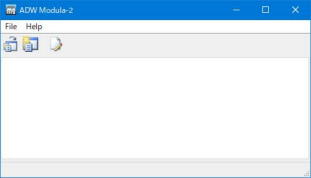
�@���j���[�� [File]-[Exit environment] �܂��́A�E���[�~]�̃N���b�N�� IDE �͏I�����܂��B
ADW Modula-2 �� Hello, world.
�@ADW Modula-2 �� �R���p�C���� IDE(m2e)�ōs���܂��B�R�}���h���C���Ŏg�p����P�̂̃R���p�C��������悤�ł����A�P�̂Ŏg�p����������Ȃ��̂ŁBIDE����Ăяo�����̂őO��̂悤�ł��B��p�̃X�N���v�g�� m2e �������N�����ăr���h���邱�Ƃ��ł���̂ŁA�l��������Ȃ��o�b�`�������\�ł��B
ADW Modula-2 ��Hollo, world. �i���̂P�j |
|---|
�@�u�͂��߂Ɂv�y�[�W�Ŏ�����Modula-2�� Hello, world. �̃��b�Z�[�W���u���E��A����ɂ��́B�v�ɕς��ăR���p�C��(�r���h)�������Ǝv���܂��B���{����܂v���O�����\�[�X�̃R���p�C�����ł��邩�ǂ����͌��\�d�v�Ȗ��ł��B
�@ADW Modula-2�ł́A�����R�[�h��Shift-JIS(�R�[�h�y�[�W932)���g�p���Ă��������B���{��Windows�̕W���̕����R�[�h�̓R�[�h�y�[�W932�ł��B
�@C:\PG\ADWModula-2 �� Hello �Ƃ����T�u�f�B���N�g�����쐬���Ă����܂��B
�@�܂��A��{�I�ɂ͂P�̃v���O�����͂P�̃T�u�f�B���N�g����p�ӂ��āA���̒��� IDE(m2e) ���v���W�F�N�g�Ƃ��ĊǗ����܂��B�\�[�X�t�@�C���͕����̂Ƃ�������܂��B
�@ADW Modula-2 �ɂ��Ă̐����͕ʓr�s���܂��̂ŁA�����ł͐������R���p�C��(�r���h)�ł�������ł������Ƃ��m�F���Ă��������B
�@IDE(m2e) ���N�����A[File]-[New Project...]��I�����܂��B
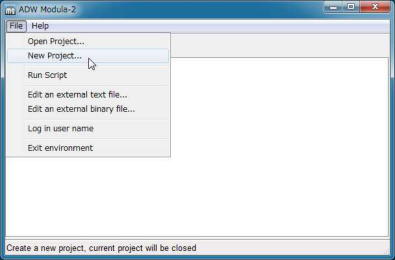
�@�f�B���N�g�� C:\PG\ADWModula-2\Hello �ɁuHello�v�Ƃ����v���W�F�N�g���쐬���܂��B
�@[�ۑ�(S)]���N���b�N���܂��B
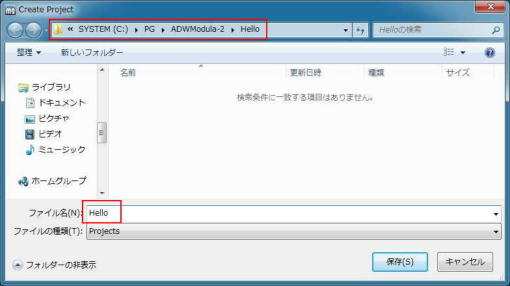
�@�ۑ����ɁA�v���W�F�N�g�̃^�[�Q�b�g�V�X�e����I�����܂��B
�@[Processor]�ŁA�uIA32�v���uAMD64�v��I�����܂��B�uIA32�v��32bit�ŁA�uAMD64�v��64bit�ɂȂ�܂��B
�@�ǂ���ł��ǂ��̂ł����A�����ł́uIA32�v�Ői�߂܂��B
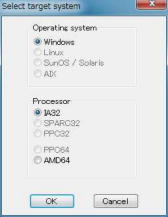
�@�v���W�F�N�g���쐬����܂����B�t�@�C�����́AHello.sbp �Ƃ��ĕۑ�����܂����B
�@�N���C�A���g�̈�ɕ\������Ă���uSBP�v�̓v���W�F�N�g�̂��ƂŁA�urtl-win-ia32�v�́AWindows��32bit�̃����^�C���V�X�e���Ƃ������Ƃł��B
�@�܂��\�[�X�t�@�C���͂���܂���B
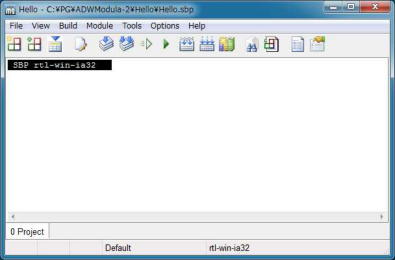
�@�v���W�F�N�g���쐬����ƁA[Option]���j���[���\������܂��BIDE(m2e)�́A�f�t�H���g�̃t�H���g�ł͓��{�ꂪ�\������Ȃ��̂ŁA�����Őݒ肵�܂��B
�@�t�H���g�̐ݒ��1��s���ƈȍ~�p�������̂ŁA����͕s�v�ł��B
�@�܂��A�v���W�F�N�g�̕\���t�H���g��ݒ肵�܂��B
�@[Option]-[Diaply options...]��I�����܂��B
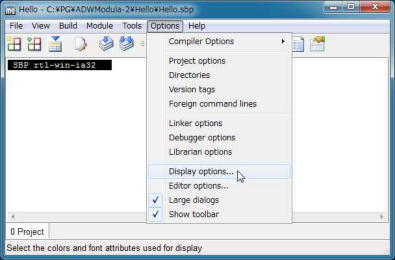
�@Project Display Option �_�C�A���O�ŁA[Font]�{�^�����N���b�N���܂��B�t�H���g�́A�uNormal�v�̐ݒ肾���ňꗗ�̂��ׂĂ��ς��܂��B
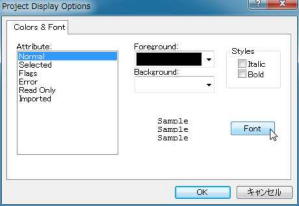
�@�t�H���g�_�C�A���O�ŁA[�t�H���g��(F)]�ɂ́u�l�r �S�V�b�N�v�ȂǓ��{��\�����\�ȃt�H���g��ݒ肵�A[�����Z�b�g(R)]���u���{��v�ɐݒ肵�܂��B
�@[OK]�{�^�����N���b�N���Ċm�肵�܂��BProject Display Option �_�C�A���O��[OK]�{�^�����N���b�N���ĕ��܂��B
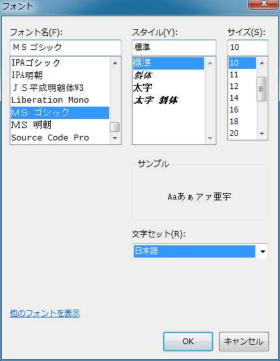
�@���ɁA�G�f�B�^�̕\���t�H���g��ݒ肵�܂��B
�@[Option]-[Editor options...]��I�����܂��B
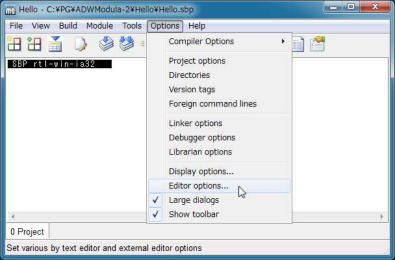
�@Editor Option �_�C�A���O�ŁA[Colors & Font]�^�u��I�����A[Font]�{�^�����N���b�N���܂��B�t�H���g�́A�uNormal�v�̐ݒ肾���ňꗗ�̂��ׂĂ��ς��܂��B
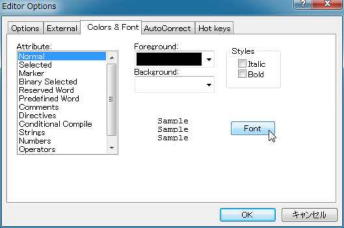
�@�t�H���g�_�C�A���O�ŁA[�t�H���g��(F)]�ɂ́u�l�r �S�V�b�N�v�ȂǓ��{��\�����\�ȃt�H���g��ݒ肵�A[�����Z�b�g(R)]���u���{��v�ɐݒ肵�܂��B
�@[OK]�{�^�����N���b�N���Ċm�肵�܂��BEditor Option �_�C�A���O��[OK]�{�^�����N���b�N���ĕ��܂��B
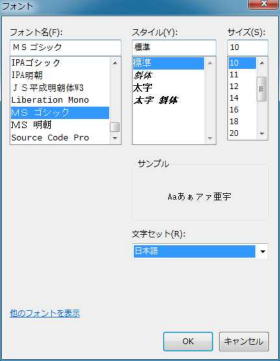
�@�v���W�F�N�g�Ƀv���O�����̃\�[�X�t�@�C����lj����܂��B
�@[File]-[New module...]��I�����܂��B
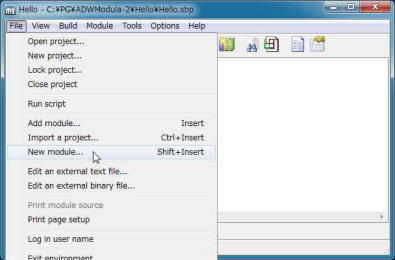
�@New Module �_�C�A���O�ŁA[Module Name]�ɁuHello�v�Ɠ��͂��܂��B����̓t�@�C�����ł͂Ȃ�Modula-2�̃��W���[�����ł��B
�@���C���v���O�����̃��W���[�����쐬����̂ŁA[Module Types]��[Program]��I�����A[OK]�{�^�����N���b�N���܂��B

�@���W���[�����쐬����܂����B�t�@�C�����́AHello.mod�ŁA�v���W�F�N�g�̃f�B���N�g���� mod �T�u�f�B���N�g���������I�ɍ쐬����āA�����ɕۑ�����܂��B
�@�N���C�A���g�̈�ɕ\������Ă���uPGM�v�̓v���O�����̂��ƂŁA�uHello�v�̓��W���[�����ł��B
�@�X�e�[�^�X�o�[�ɑI���������W���[���̃t�@�C�����̑��p�X���\������܂��B
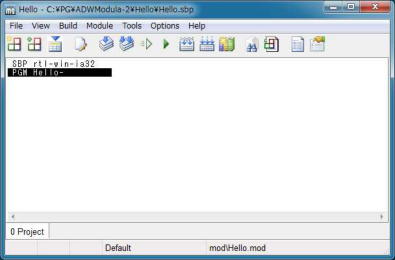
�@���W���[����I�����A���j���[��[Module]-[Edit]��I�����邩�A�N���C�A���g�ɕ\������Ă��郂�W���[�����_�u���N���b�N�܂��̓G���^�[�L�[�������ƃ\�[�X�t�@�C���̕ҏW���ł��܂��B
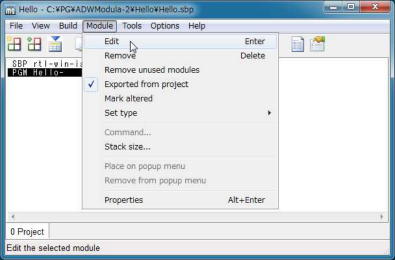
�@��ʉ�����[1 Hello.mod]�̃^�u���lj�����A�G�f�B�^���[�h�ɂȂ�܂��B[0 Project]�^�u��I������ƁA��L�̃v���W�F�N�g�\���ɂȂ�܂��B�܂�A�^�u��ւ��ŕ\������ւ��܂��B�ȉ��̃\�[�X�R�[�h���G�f�B�^�ɓ��͂��܂��B�J�[�\���ʒu�ł̂��Ȋ����ɂ͑Ή����Ă��Ȃ��̂ŁA�ϊ��ߒ��͕ʂ̏ꏊ�ɕ\������܂����A�m�肷��Ɠ��͂���܂��B���ꂽ�e�L�X�g�G�f�B�^�ō쐬���ăR�s�[&�y�[�X�Ƃ��Ă��ǂ��ł��傤�B�G�f�B�^���g�p����ꍇ�A�����R�[�h�� Shift-JIS(�R�[�h�y�[�W932)�ō쐬���Ă��������B
�@�ȉ��̃v���O��������͂��Ă��������B���͂�����A[File]-[Save]��I�����ĕۑ����܂��B�c�[���o�[�̃t���b�s�[�{�^���̃N���b�N�ł��ۑ��ł��܂��B
(* Modula-2��Hello, world. (���{���) *)
MODULE Hello;
FROM STextIO IMPORT WriteString, WriteLn;
BEGIN
WriteString("���E��A���ɂɂ��́B");
WriteLn
END Hello.

�@����ŁA�v���W�F�N�g�ƃ\�[�X�t�@�C���̗p�ӂ��ł��܂������A���̂܂܃r���h���Ă��u���E��A����ɂ��́B�v�͕\������܂���B
�@�f�t�H���g�̃����J�I�v�V�������AGUI���[�h�ɂȂ��Ă��邽�߂ł��B���̃v���W�F�N�g�̃����J�I�v�V�������R���\�[���A�v���P�[�V�������[�h�ɐݒ肵�܂��B
�@[Options]-[Linker options]��I�����܂��B
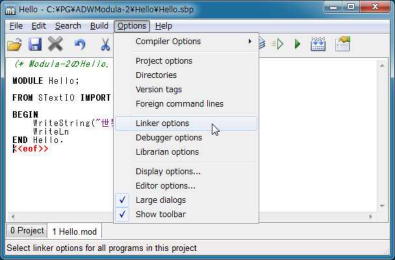
�@Linker Options �_�C�A���O��[Win32]�^�u��I�����A[Console Application]���`�F�b�N���܂��B
�@[OK]�{�^�����N���b�N���ALinker Options �_�C�A���O����܂��B
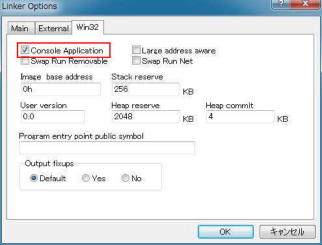
�@����ŁA�r���h�̏������ł��܂����B
�@[Build]-[Link selected or default]��I�����邩�A�c�[���o�[��[Link the selected program]�{�^�����N���b�N����ƃr���h���āAHello.exe ���ł��܂��B

�@�r���h�̏ƌ��ʂ��\������܂��B�G���[���Ȃ����Ƃ��m�F����[OK]�{�^�����N���b�N����IDE(m2e)�ɖ߂�܂��B
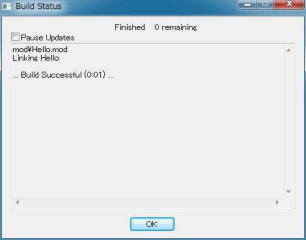
�@IDE(m2e)����̎��s�ł̓R�}���h�v�����v�g���J���ĕ\������Əu���ɕ��Ă��܂��̂ŁA�R�}���h�v�����v�g�Ŏ��s���Ă݂܂��B
�@Hello.exe �����邱�Ƃ��m�F���āAHello.exe �����s���܂��B
C:\PG>CD ADWModula-2\Hello
C:\PG\ADWModula-2\Hello>DIR Hello.exe
�h���C�u C �̃{�����[�� ���x���� System �ł�
�{�����[�� �V���A���ԍ��� 0491-C09E �ł�
C:\PG\ADWModula-2\Hello �̃f�B���N�g��
2023/09/10 13:24 20,992 Hello.exe
1 �̃t�@�C�� 20,992 �o�C�g
0 �̃f�B���N�g�� 1,210,956,894,208 �o�C�g�̋̈�
C:\PG\ADWModula-2\Hello>Hello
���E��A����ɂ��́B
C:\PG\ADWModula-2\Hello>
ADW Modula-2 ��Hollo, world. �i���̂Q�j |
|---|
�@���W���[���v���O���~���O�ł� Hello, world. ������Ď��s���Ă݂܂��B
�@IDE�\���ƃG�f�B�^�\���̃t�H���g�ݒ�͐�ɍς�ł���̂ŕs�v�ł��B
�@IDE(m2e)���O�̃v���W�F�N�g���J���Ă�����A[File]-[Close Project]��I�����ăv���W�F�N�g����܂��BIDE(m2e)���N�����Ă��Ȃ���N�����܂��B
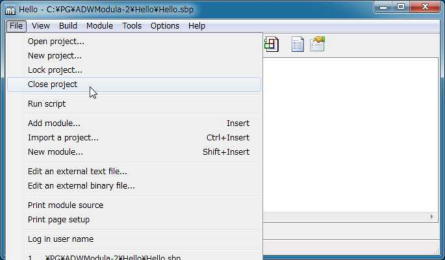
�@[File]-[New Project...]��I�����܂��B
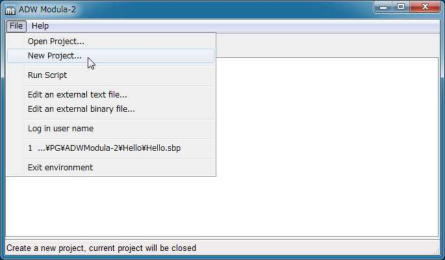
�@�f�B���N�g�� C:\PG\ADWModula-2\Hello2 �ɁuHello2�v�Ƃ����v���W�F�N�g���쐬���܂��B[�V�����t�H���_�[]��Hello2���쐬���Ă��������B
�@[�ۑ�(S)]���N���b�N���܂��B
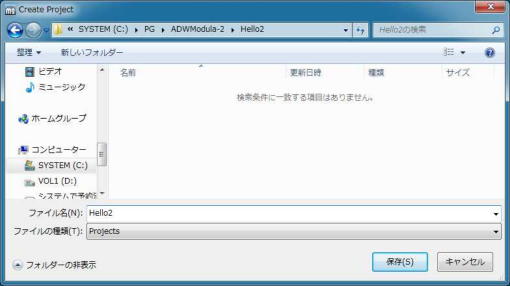
�@�ۑ����ɁA�v���W�F�N�g�̃^�[�Q�b�g�V�X�e����I�����܂��B
�@[Processor]�ŁA�uIA32�v���uAMD64�v��I�����܂��B�uIA32�v��32bit�ŁA�uAMD64�v��64bit�ɂȂ�܂��B
�@�ǂ���ł��ǂ��̂ł����A�����ł́uIA32�v�Ői�߂܂��B
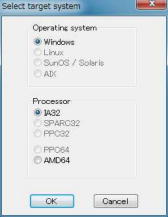
�@�v���W�F�N�g���쐬����܂����B�t�@�C�����́AHello.sbp �Ƃ��ĕۑ�����܂����B
�@�N���C�A���g�̈�ɕ\������Ă���uSBP�v�̓v���W�F�N�g�̂��ƂŁA�urtl-win-ia32�v�́AWindows��32bit�̃����^�C���V�X�e���Ƃ������Ƃł��B
�@�܂��\�[�X�t�@�C���͂���܂���B
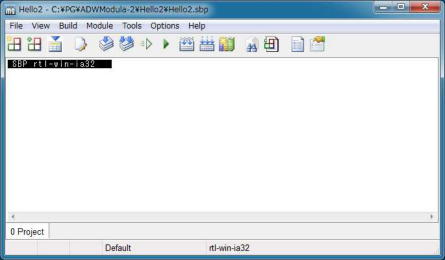
�@�v���W�F�N�g�Ƀ��C�����W���[���̃\�[�X�t�@�C����lj����܂��B
�@���j���[��[File]-[New module...]��I�����邩�A�c�[���o�[��[Create a new module in this project]�{�^�����N���b�N���܂��B�B
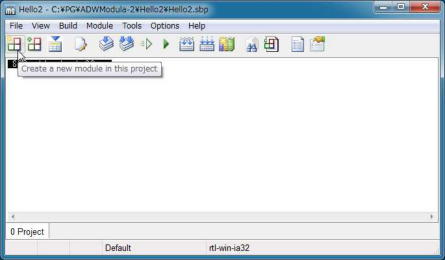
�@New Module �_�C�A���O�ŁA[Module Name]�ɁuHello2�v�Ɠ��͂��܂��B����̓t�@�C�����ł͂Ȃ�Modula-2�̃��W���[�����ł��B
�@���C���v���O�����̃��W���[�����쐬����̂ŁA[Module Types]��[Program]��I�����A[OK]�{�^�����N���b�N���܂��B
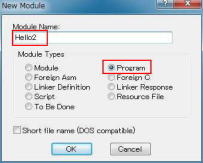
�@�v���W�F�N�g�ɊO�����W���[���̃\�[�X�t�@�C����lj����܂��B
�@���j���[��[File]-[New module...]��I�����邩�A�c�[���o�[��[Create a new module in this project]�{�^�����N���b�N���܂��B�B
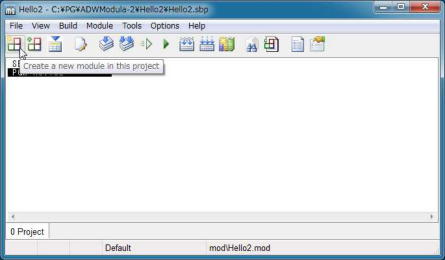
�@New Module �_�C�A���O�ŁA[Module Name]�ɁuGreetings�v�Ɠ��͂��܂��B����̓t�@�C�����ł͂Ȃ�Modula-2�̃��W���[�����ł��B
�@���C���v���O�����Ŏg�p����O�����W���[�����쐬����̂ŁA[Module Types]��[Module]��I�����A[OK]�{�^�����N���b�N���܂��B
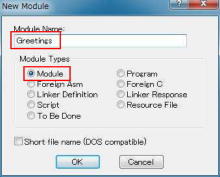
�@����ŕK�v�ȃt�@�C���͑����܂����B�O�����W���[���́A��`���W���[���Ǝ������W���[���̂Q�t�@�C���\���ƂȂ�܂��B
�@�EIMP Greetings�c ���W���[��Greetings�̎������W���[�� (�t�@�C�����Fdef\Greetings.def)
�@�EDEF Greetings�c ���W���[��Greetings�̒�`���W���[�� (�t�@�C�����Fmod\Greetings.mod)
�@�EPGM Hello2 �c ���C�����W���[��Hello (�t�@�C�����Fmod\Hello2.mod)
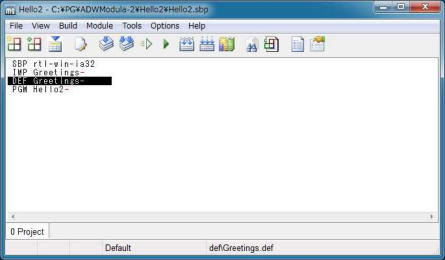
�@���̃v���W�F�N�g�̃����J�I�v�V�������R���\�[���A�v���P�[�V�������[�h�ɐݒ肵�܂��B
�@[Options]-[Linker options]��I�����܂��B
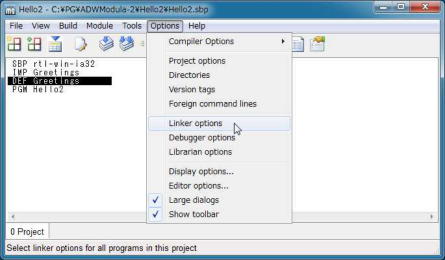
�@Linker Options �_�C�A���O��[Win32]�^�u��I�����A[Console Application]���`�F�b�N���܂��B
�@[OK]�{�^�����N���b�N���ALinker Options �_�C�A���O����܂��B
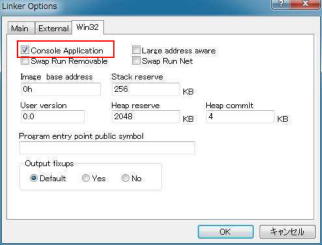
�@�e���W���[���t�@�C���Ƀv���O�������L�����܂��BIDE(m2e)�̃G�f�B�^�ł��A���̃e�L�X�g�G�f�B�^�ł����܂��܂���B���̃e�L�X�g�G�f�B�^�ŕԏƂ���ꍇ�́AIDE(m2e)�ł͊J���Ȃ��ł��������BIDE(m2e)�ŊJ���ƃt�@�C���ɔr���������葼�̃G�f�B�^�ł͕ҏW�ł��܂���B�܂��r���h�O�Ƀt�@�C���̕ۑ���Y��Ȃ��ł��������B
�� PGM Hello2 (mod\Hello2.mod) ��
(*****************************************************************************)
(* �v���O�����FHello2 *)
(*****************************************************************************)
MODULE Hello2;
FROM StdChans IMPORT OutChan; (* StdChans���W���[������OutChan���C���|�[�g *)
FROM Greetings IMPORT SayHello; (* Greetings���W���[������SayHello���C���|�[�g *)
CONST
MSG = "���E��A����ɂ��́B";
BEGIN
SayHello(OutChan(), MSG); (* Greetings���W���[����SayHello�̌Ăяo�� *)
END Hello2.
�� DEF Greetings (def\Greetings.def) ��
(*****************************************************************************) (* ��`���W���[���FGreetings *) (*****************************************************************************) DEFINITION MODULE Greetings; IMPORT IOChan; (* IOChan���W���[���S�̂��C���|�[�g *) PROCEDURE SayHello(cid: IOChan.ChanId; msg: ARRAY OF CHAR); END Greetings.
�� IMP Greetings (mod\Greetings.mod) ��
(*****************************************************************************)
(* �������W���[���FGreetings *)
(*****************************************************************************)
IMPLEMENTATION MODULE Greetings;
FROM IOChan IMPORT ChanId; (* IOChan���W���[������ChanId���C���|�[�g *)
FROM TextIO IMPORT WriteString, WriteLn; (* TextIO���W���[������WriteString��WriteLn *)
(* ���C���|�[�g *)
PROCEDURE SayHello(cid: ChanId; msg: ARRAY OF CHAR);
BEGIN
WriteString(cid, msg);
WriteLn(cid);
END SayHello;
END Greetings.
�@����ŁA�r���h�̏������ł��܂����B
�@[Build]-[Link selected or default]��I�����邩�A�c�[���o�[��[Link the selected program]�{�^�����N���b�N����ƃr���h���āAHello2.exe ���ł��܂��B
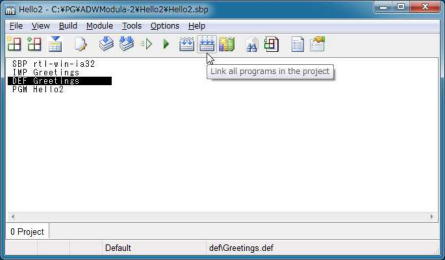
�@�r���h�̏ƌ��ʂ��\������܂��B�G���[���Ȃ����Ƃ��m�F����[OK]�{�^�����N���b�N����IDE(m2e)�ɖ߂�܂��B
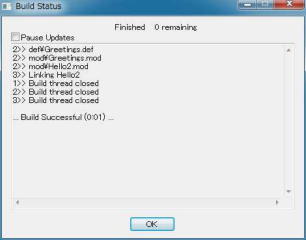
�@IDE(m2e)����̎��s�ł̓R�}���h�v�����v�g���J���ĕ\������Əu���ɕ��Ă��܂��̂ŁA�R�}���h�v�����v�g�Ŏ��s���Ă݂܂��B
�@Hello2.exe �����邱�Ƃ��m�F���āAHello2.exe �����s���܂��B
C:\PG>CD ADWModula-2\Hello2
C:\PG\ADWModula-2\Hello2>DIR Hello2.exe
�h���C�u C �̃{�����[�� ���x���� System �ł�
�{�����[�� �V���A���ԍ��� 0491-C09E �ł�
C:\PG\ADWModula-2\Hello2 �̃f�B���N�g��
2023/09/10 13:34 20,992 Hello2.exe
1 �̃t�@�C�� 20,992 �o�C�g
0 �̃f�B���N�g�� 1,210,951,213,056 �o�C�g�̋̈�
C:\PG\ADWModula-2\Hello2>Hello2
���E��A����ɂ��́B
C:\PG\ADWModula-2\Hello>
�R�}���h���C���ł̃r���h���@ (Hello2) |
|---|
�@�v���W�F�N�g Hello2 ���ɁAIDE(m2e)��GUI�Ŏg�p�����A�R�}���h���C���Ńr���h������@������܂��B
�@�v���W�F�N�g�t�@�C�� Hello2.sbp �Ɠ����ꏊ�ɃN���v�g�t�@�C�� Hello2.sbs ���쐬���܂��B�X�N���v�g�t�@�C���̊g���q�� .sbs �ł��B���ӂ��Ă��������B
�� Hello2.sbs ��
Hello2;
BEGIN
OpenProject("Hello2.sbp");
LinkAllPrograms;
CloseProject;
ExitProgram;
END Hello2.
�@�X�N���v�g���쐬����ƁAm2e.exe ���ȉ��̏����ŋN������ƁAIDE���N�����āA�X�N���v�g�����s���܂��B
�����F M2E -Script:<�X�N���v�g�t�@�C����>
�@�X�N���v�g�̒��ŁAExitProgram ���Ăяo���Ă���̂ŁA�X�N���v�g������ɏI������ƁAIDE�����܂��B
�@���̏����̏ꍇ�A�R���p�C���G���[�ȂǃX�N���v�g���s���ɃG���[�����������IDE���G���[��\�����A�����Œ��f���܂��B���̏ꍇ�AIDE�͋N�������܂܂ɂȂ�܂��B
�@�����A�G���[�������Ă��X�N���v�g�𐋍s���A�I����IDE���I�����������ꍇ�́A�ȉ��̏����ŋN�����܂��B���s����IDE���ŏ����\���ɂ��܂��B
�����F M2E -Minimized -Unattended -Script:<�X�N���v�g�t�@�C����>
�@Hello2 �̏ꍇ�A�ȉ��̂悤�Ɏ��s���܂��B
C:\PG>CD ADWModula-2\Hello2
C:\PG\ADWModula-2\Hello2>M2E -Minimized -Unattended -Script:Hello2.sbs
C:\PG\ADWModula-2\Hello>
�@�G���[��[�j���O���������ꍇ�́A�u�\�[�X�t�@�C����.err�v �ɏo�͂���܂��B
�@�܂��AM2E�̏I���R�[�h�ňȉ��̏�Ԃ��Ԃ���܂��B
0�FSuccess
1�FThe build was interrupted/stopped by you.
2�FCompiler error
3�FLinker error
4�FLibrarian error
5�FDebug packer error
6�FA file was not found
7�FAn imported module was not compiled.
8�FA stray symbol or object file exists in sym/obj directory.
9�FAll other errors
�@�����𗘗p���āA�ȉ��̂悤�ȃR�}���h�X�N���v�g�t�@�C�����쐬����ƕ֗��ɂȂ�Ǝv���܂��B������Q�l�ɃA�����W���Ă݂Ă��������B
�� Build.cmd ��
@ECHO OFF SETLOCAL CD /D %~dp0 SET SCRIPT=Hello2.sbs M2E -Minimized -Unattended -Script:%SCRIPT% SET M2STATUS=%ERRORLEVEL% IF %M2STATUS% == 0 ( SET MSG=Success ) ELSE" IF %M2STATUS% == 1 ( SET MSG=The build was interrupted/stopped by you. ) ELSE" IF %M2STATUS% == 2 ( SET MSG=Compiler error ) ELSE" IF %M2STATUS% == 3 ( SET MSG=Linker error ) ELSE" IF %M2STATUS% == 4 ( SET MSG=Librarian error ) ELSE" IF %M2STATUS% == 5 ( SET MSG=Debug packer error ) ELSE" IF %M2STATUS% == 6 ( SET MSG=A file was not found ) ELSE" IF %M2STATUS% == 7 ( SET MSG=An imported module was not compiled. ) ELSE" IF %M2STATUS% == 8 ( SET MSG=A stray symbol or object file exists in sym/obj directory. ) ELSE" SET MSG=All other errors ))))))))) ECHO STATUS�F%MSG% FOR %%I IN (*.err) DO ( ECHO: ECHO �y%%I�z TYPE %%I ) ENDLOCAL
�@���̃R�}���h�X�N���v�g�����s����ƁA�v���W�F�N�g Hello2 ���r���h���܂��B
C:\PG>CD ADWModula-2\Hello2
C:\PG\ADWModula-2\Hello2>Build
STATUS�FSuccess
C:\PG\ADWModula-2\Hello>
�@�G���[������A�u�\�[�X�t�@�C����.err�v �ɏ������܂�Ă��܂��B
�@�����܂łł���AADW Modula-2 �̃r���h���͊����ł��B
�@���܂������Ȃ������ꍇ�́A�u���ʐݒ�v�y�[�W�Ɩ{�y�[�W���ēx�������Ă��������B