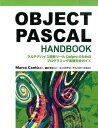Pascal 日和 ホームページ
共通設定
コマンドプロンプトの設定
コマンドプロンプトはプロパティを設定することにより、フォントサイズや、桁数、行数の設定ができます。多くの操作はコマンドプロンプトで行うため、使いやすい設定でショートカットを作成します。
コマンドプロンプトのショートカット作成 |
|---|
デスクトップでマウスの右クリックメニューを開き、[新規作成(X)]-[ショートカット(S)]を選択します。
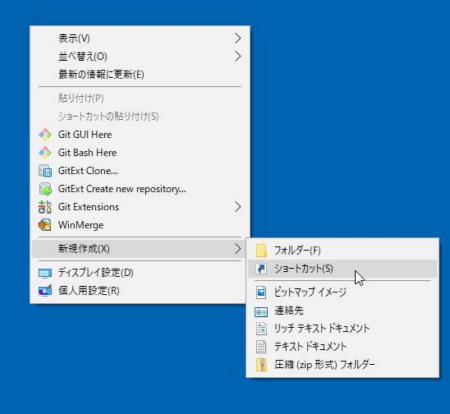
ショートカットのダイアログが表示されたら、[項目の場所を入力してください(T)]に「%SystemRoot%\System32\cmd.exe」を設定します。
設定したら[次へ(N)]ボタンをクリックします。
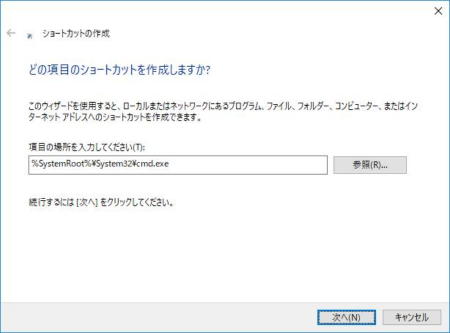
[このショートカットの名前を入力してください(T)]に任意のショートカット名を設定します。ファイル名として使用できない文字は設定できません。
以下の例では「マイ コマンドプロンプト」と設定しています。
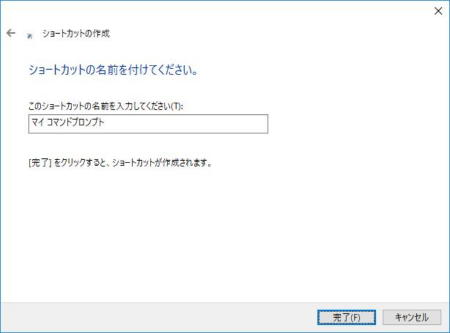
[完了]ボタンを押すと「マイ コマンドプロンプト」のショートカットがデスクトップ上に作成されます。

ショートカットをダブルクリックするとコマンドプロンプトが起動します。
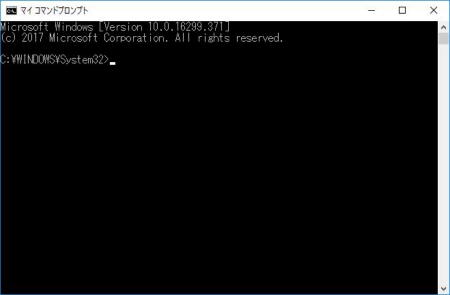
キーボードで「EXIT」と入力しエンターキーを押すとコマンドプロンプトは終了します。右上の「×」マークをマウスでクリックしても終了します。
コマンドプロンプトでは、キーボードでコマンドをタイプし、エンターキーで確定します。エンターキーが押されるとコマンドが実行されます。エンターキーを押すまではバックスペースキーなどでコマンドを編集することができます。
マイ コマンドプロンプトのプロパティ設定 |
|---|
デフォルトでは上記のように規定の幅と高さ(桁数と行数)で表示されます。マウスで高さの調整はできますが、幅については狭めることはできても広げることはできません。そのため、このショートカットの既定の設定を変更し使いやすい表示にします。これから行う設定は、このショートカットだけのもので、他のコマンドプロンプトには影響ありません。
コマンドプロンプトの左上のアイコンをクリックするとシステムメニューが表示されるので、[プロパティ(P)]を選択します。
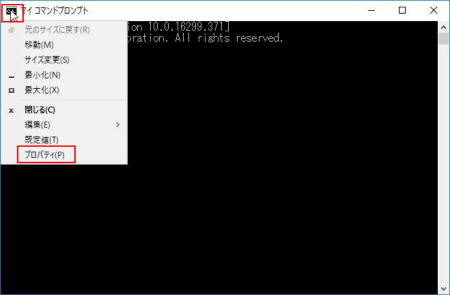
「"マイ コマンドプロンプト"のプロパティ」ダイアログが表示されます。ここには[オプション]、[フォント]、[レイアウト]、[画面の色]の4つのタブがあります。
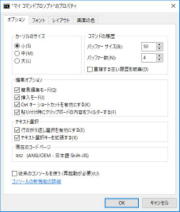
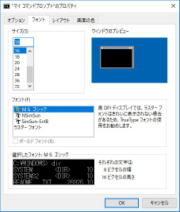


[オプション]と[画面の色]はそのままで良いと思います。(好みで変えても結構です)
ここでは、[フォント]と[レイアウト]を変更して使いやすい設定をします。
[フォント]タブで、[フォント(F)]と[サイズ(S)]の組み合わせを選択して自分が見やすいサイズを設定します。
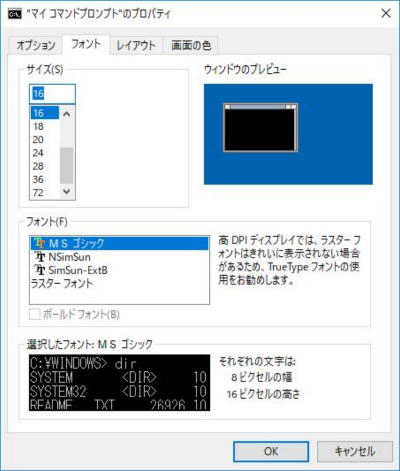
[レイアウト]タブで、[画面バッファーのサイズ]と[ウインドウのサイズ]を設定します。
[画面バッファーのサイズ]は、コマンドプロンプトが内部で管理する文字バッファ領域で、[ウインドウのサイズ]が実際に表示されるサイズ(窓)です。
基本的には、次のように設定します。
・ 画面バッファーの幅 = ウインドウの幅
・ 画面バッファーの高さ ≧ ウインドウの高さ
[ウインドウのプレビュー]でデスクトップ内でのサイズと位置関係を確認しながら設定します。
起動時の表示位置も固定したい場合は、[ウインドウの位置]で[システム設定を使う(P)]のチェックを外し、[左から(L)]と[上から(T)の位置を設定します。
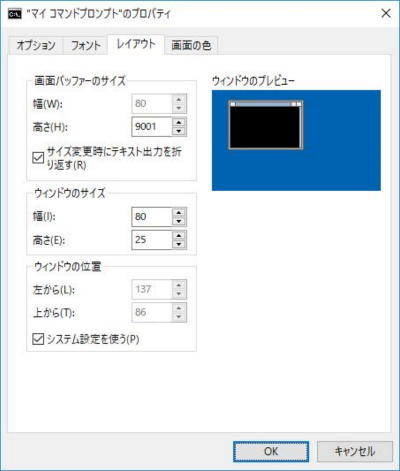
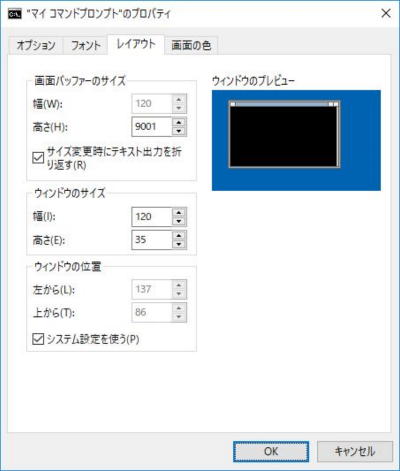
[OK]ボタンをクリックすると設定が反映されます。次回ショートカットから起動するときにも反映されます。
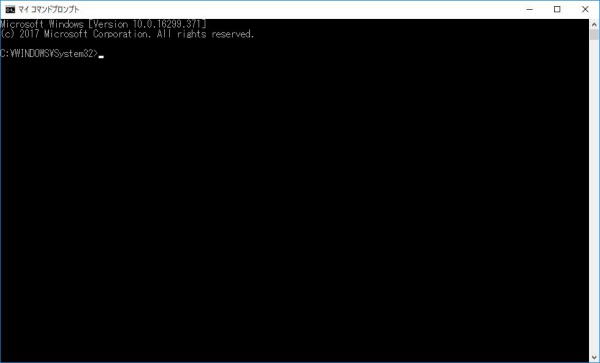
同様の手順で設定の違う複数のショートカットを作成することも可能です。
作業ディレクトリ(フォルダ)の設定
プログラムのソースファイルや、コンパイル/リンクで出力されるファイルはディスク上に作成します。OfficeなどのGUIアプリケーションは、ファイルを「ライブラリ」の「ドキュメント」フォルダに作成すると便利ですが、「ライブラリ」の「ドキュメント」フォルダの物理的なディレクトリは、「%USERPROFILE%\Documents」です。
これではコマンドプロンプトで操作するには少々面倒なため、ソースファイルやコンパイルを行うためのディレクトリを作成します。
「ディレクトリ」とは、「フォルダ」と同じと考えてください(用途的な意味合いは違うようですが)。ここでは「ディレクトリ」という言葉を主に使います。
ここでは、ディスクドライブ上のファイルやディレクトリの操作も基本的にはコマンドプロンプト上で行います。
作業ディレクトリの作成 |
|---|
ここでは以下のようなディレクトリの階層を作成します。以降の説明は、この環境を前提とします。
コマンドプロンプトに精通している方は、任意の設定でかまいません。適宜説明を環境に合わせて読み替えてください。
C:\
├ PG
│ ├ GNUPascal
│ ├ FreePascal
│ ├ Lazarus
│ ├ Typhon
│ ├ ADWModula-2
│ └ GNUAda
「マイ コマンドプロンプト」を起動し、以下のコマンドを入力します。入力するコマンドを緑色で示します(実際の表示は白です)。
Microsoft Windows [Version 10.0.16299.371]
(c) 2017 Microsoft Corporation. All rights reserved.
C:\WINDOWS\System32>CD C:\
C:\>MD PG
C:\>CD PG
C:\PG>MD GNUPascal
C:\PG>MD FreePascal
C:\PG>MD Lazarus
C:\PG>MD Typhon
C:\PG>MD ADWModula-2
C:\PG>MD GNUAda
カレントディレクトリについて
上記の各行の「ディレクトリ名>」表示は、カレントディレクトリといいます。カレントディレクトリとは、コマンドプロンプトが現在どのディレクトリで作業しているかを示します。他のディレクトリに対して操作を行うときには、カレントディレクトリを基準に相対的に指定するか、ドライブのルートから絶対的に指定します。ディレクトリを表す特別な表現に「.」と「..」があります。「.」はカレントディレクトリを表し、「..」は親ディレクトリ(1つ上のディレクトリ)を表します。FreePascalの親ディレクトリはPGです。逆に、FreePascalはPGのサブディレクトリといいます。
MDコマンドでディレクトリ名を間違えて作成した場合は、RDコマンドで消して再度MDコマンドで作成します。
CDやMDはコマンドですが、その後に指定する文字列をコマンドラインパラメータといいます。
ここで使用したコマンドを以下に示します。。
| コマンド | 意味 | 備考 |
|---|---|---|
| CD または CHDIR | カレントディレクトリを変更します。 CHDIR [/D] [ドライブ:][パス] CHDIR [..] CD [/D] [ドライブ:][パス] CD [..] .. 親ディレクトリに変更するときに指定します。 CD ドライブ: と入力すると指定されたドライブの現在のディレクトリが表示されます。パラメーター を指定しないで CD と入力すると、現在のドライブとディレクトリが表示されます。 現在のディレクトリだけでなく、現在のドライブも変更するには /D オプションを使用してください。 |
|
| MD または MKDIR | ディレクトリを作成します。 MKDIR [ドライブ:]パス MD [ドライブ:]パス コマンド拡張機能を有効にすると、MKDIR は次のように変更されます: MKDIR は、必要に応じてパスの中間ディレクトリを作成します。 たとえば、\a が存在しない場合、 mkdir \a\b\c\d は、次と同じです: mkdir \a chdir \a mkdir b chdir b mkdir c chdir c mkdir d 拡張機能が無効な場合は、上のように入力します。 |
|
| RD または RMDIR | RMDIR [/S] [/Q] [ドライブ:]パス RD [/S] [/Q] [ドライブ:]パス /S 指定されたディレクトリに加えて、そのディレクトリ内のすべての ディレクトリとファイルを削除します。ディレクトリ ツリーを削除 するときに使用します。 /Q /S を指定してディレクトリ ツリーを削除するときに、確認の メッセージを表示しません。(QUIET モード) |
コマンドの使い方は、「コマンド /?」または「HELP コマンド名」と入力すると使い方が表示されます。「HELP」だけ入力するとコマンド一覧が表示されます。
Webや書籍などで調べると、コマンドプロンプトからいろいろなことができることが分かります。
マイ コマンドプロンプトの初期ディレクトリの設定 |
|---|
「マイ コマンドプロンプト」を起動すると、初期のカレントディレクトリは C:\WINDOWS\System32 になっています。初期ディレクトリを C:\PG にしておくと便利です。これは、「マイ コマンドプロンプト」のショートカットのプロパティを設定することにより変更できます。
マウスカーソルを「マイ コマンドプロンプト」のショートカットの上に持って行き、右クリックメニューを表示して[プロパティ(R)]を選択します。

「"マイ コマンドプロンプト"のプロパティ」ダイアログが表示されます。ここで[ショートカット]タブを選択すると[作業フォルダ(S)]の設定があります。これが初期ディレクトリになるので、C:\PG に変更し、[OK]ボタンをクリックします。
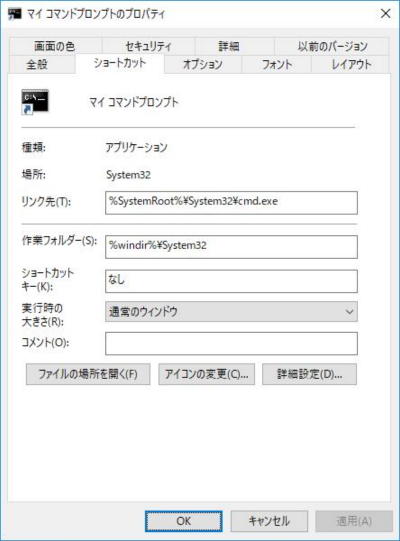
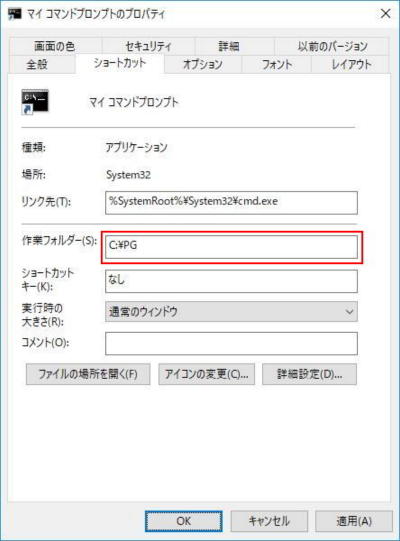
設定後に、「マイ コマンドプロンプト」のショートカットをダブルクリックすると、C:\PG が初期のカレントディレクトリになっています。
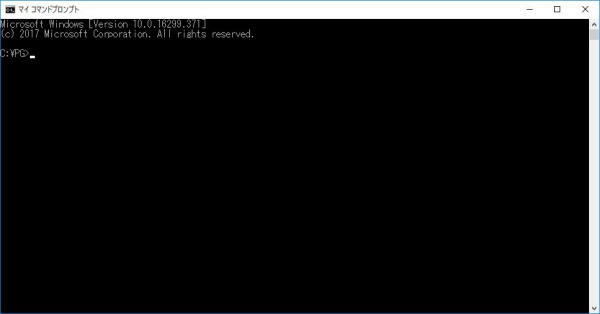
コマンドスクリプトファイル(バッチファイル)やツールプログラムのディレクトリ設定
コマンドプロンプトで作業をするには、効率化を図るためにコマンドスクリプトファイルや自作のツールなどのプログラムを使用することがあります。これらのファイルはばらばらに管理せず特定のディレクトリにまとめてPATHの設定をしておくと便利です。コマンドスクリプトファイルとは、コマンドを記述したバッチファイルのことです。
コマンドスクリプトとツールプログラム用ディレクトリ作成 |
|---|
BIN32,BIN64 ディレクトリと CMD ディレクトリを作成します。BIN32,BIN64 ディレクトリはツールプログラムやDLL用で32bit用と64bi用tの2つ用意します。
CMD ディレクトリはコマンドスクリプトファイル(バッチファイル)用です。
C:\
├ BIN32
├ BIN64
├ CMD
├ PG
│ ├ GNUPascal
│ ├ FreePascal
│ ├ Lazarus
│ ├ Typhon
│ ├ ADWModula-2
│ └ GNUAda
「マイ コマンドプロンプト」を起動し、以下のコマンドを入力します。入力するコマンドを緑色で示します(実際の表示は白です)。
Microsoft Windows [Version 10.0.16299.371]
(c) 2017 Microsoft Corporation. All rights reserved.
C:\PG>CD C:\
C:\>MD BIN32
C:\>MD BIN64
C:\>MD CMD
PATH環境変数の設定 |
|---|
GUIモードでアプリを起動するときは、メニューやショートカットで起動します。このとき、メニューやショートカットは目的のプログラムを直接指定して起動するので、ユーザはプログラムがどこに存在するか意識する必要はありません。
コマンドプロンプトでプログラムを起動するのはプログラムのファイル名がコマンドになります(拡張子の.EXEや.CMDは省略可)。コマンドプロンプトは、コマンドが入力されると、まずカレントディレクトリでファイルが有るか確認し、なければPATH環境変数で示されるディレクトリリストで一つずつ確認し、見つかったらそのファイルを起動します。どこにも見つからなければエラーとなります。
※ CDやMDなど、プログラムではなくコマンドプロンプトが直接解釈して実行する内部コマンドです。これらはファイルがありません。
どこで実行しても CMD ディレクトリと BIN ディレクトリのファイルが実行されるには、PATH環境変数にこれらのディレクトリの絶対パスを追加する必要があります。絶対パスとは、ドライブのルートからすべてのサブディレクトリを省略しないで指定した文字列です。
CMDとBINは以下のようになります。
C:\CMD
C:\BIN
PATH環境変数の設定は、「システムのプロパティ」で行います。通常はコントロールパネルから起動しますが、コマンドプロントからコマンドを投入して起動することもできます。以下のコマンドを実行します。
【Windows 7/8.1/10の場合】
C:\>SystemPropertiesAdvanced
【Windows XPの場合(Windows 7/8.1/10も可)】
C:\>control sysdm.cpl
「システムのプロパティ」ダイアログで[詳細設定]タブを選択し、[環境変数(N)...]ボタンをクリックします。
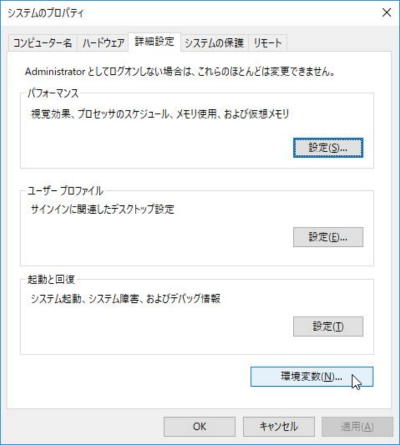
環境変数の設定は、ログインユーザ用とシステム用(全ユーザ共通)があります。ここでは、ログインユーザ用に設定します。こちらの場合、万が一ミスをしてもシステムに致命的な影響を与えることが少ないためです。
上の一覧にすでに「Path」変数があれば、「Path」のラインを選択し、[編集(E)...]ボタン(上のもの)をクリックします。「Path」がない場合は、[新規(N)...]ボタン(上のもの)をクリックします。
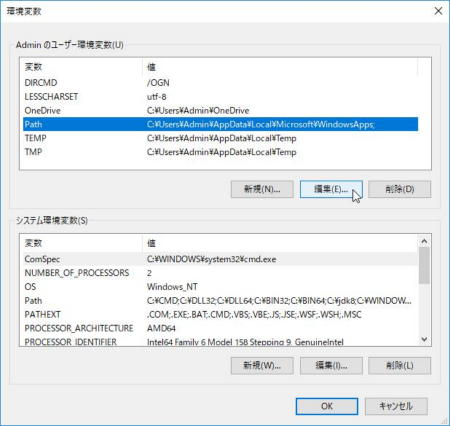
[新規(N)...]ボタンをクリックします。
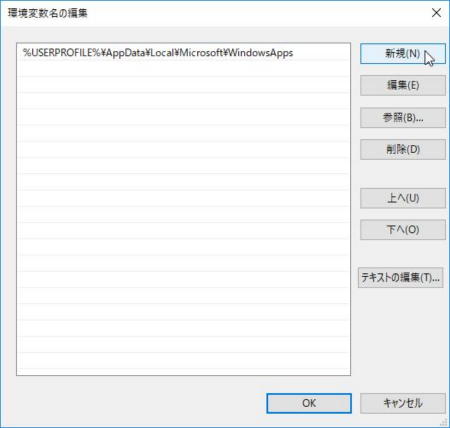
新しい行が編集モードになるので、「C:\CMD」を設定します。
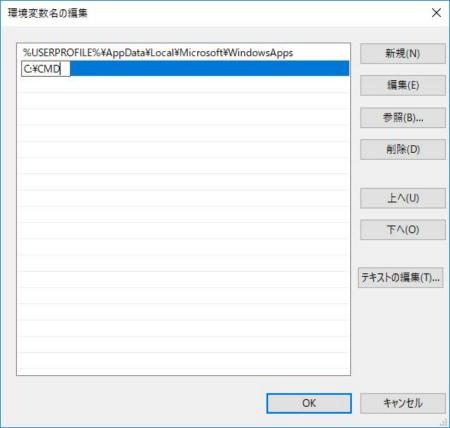
同様に「C:\BIN32;C:\BIN64」を追加し、[OK]ボタンをクリックします。
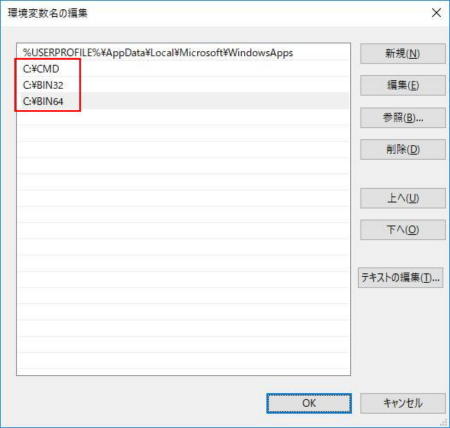
ユーザー環境変数に「Path」変数がない場合は[新規(N)...]ボタンをクリックする。
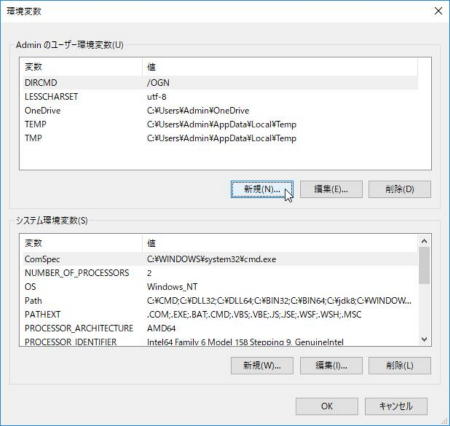
新規の場合は、[変数名(N)]に「Path」を設定し、[変数値(V)]に、「C:\CMD;C:\BIN32;BIN64;」を設定し、[OK]ボタンをクリックします。
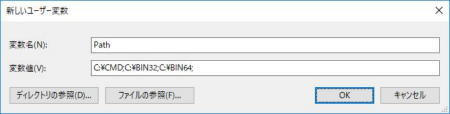
コマンドプロンプト起動時のPATH変数の内容を覚えておく環境変数XPATHを作成します。(XPATHはここで決めた変数名です)
作業中にPATHを変更したときにXPATHの内容をPATHに設定すると元に戻せます。
ログインユーザ用の[新規(N)...]ボタンをクリックします。
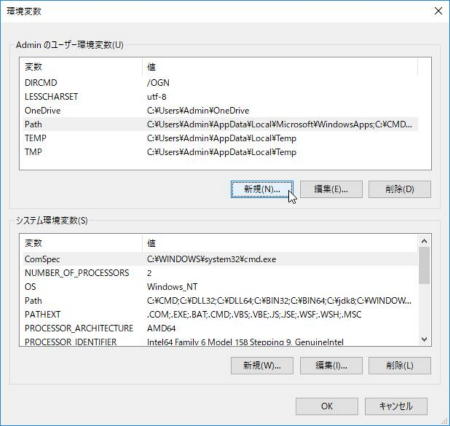
[変数名(N)]に「XPath」を設定し、[変数値(V)]に、「%Path%」を設定します。
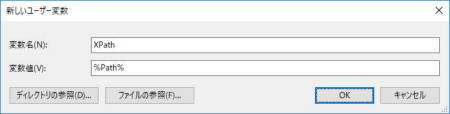
[OK]ボタンをすべて(システムのプロパティまで)クリックし、設定を確定させます。
コマンドスクリプト resetpath.cmd 作成 |
|---|
Path 環境変数をコマンドプロンプト起動時の値に戻すコマンドスクリプトファイルを作成します。
他のコマンドスクリプトで設定している環境変数も削除しておきます。
以下のコマンドスクリプトをメモ帳(Notepad.exe)で作成し、C:\CMD ディレクトリに 「resetpath.cmd」というファイルで保存します。
@ECHO OFF REM REM PATHのリセット REM PATH %XPATH% REM REM 不要な環境変数の削除 REM SET LANG=ja_JP.SJIS SET C_INCLUDE_PATH= SET GCC_BASE= SET GCC_BASE_MINGW= SET GCC_BASE_GPC= SET GPC_EXEC_PREFIX= SET LIBRARY_PATH= SET GPC_UNIT_PATH= SET LIBRARY_TYPE= SET ADA_INCLUDE_PATH= SET ADA_LIBRARY_PATH= SET ADA_PROJECT_PATH=
コマンドプロンプトから NOTEPAD と入力するとメモ帳が起動します。
C:\>NOTEPAD
上記のコマンドスクリプトを入力します。
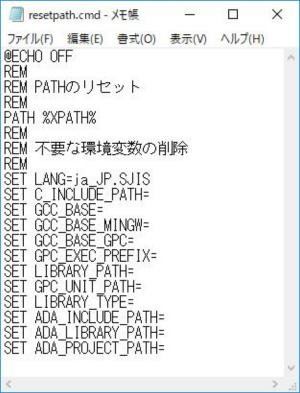
メニューから[ファイル(F)]-[名前をつけて保存(A)...]で、C:\CMD ディレクトリに 「resetpath.cmd」というファイルで保存します。
コマンドプロンプトから resetpath と入力すると Path 環境変数をリセットします。。
C:\>resetpath
コマンドスクリプトの「Hello, world!」
最後に、環境設定の確認の意味も含めてコマンドスクリプトの「Hello, world.」を実行してみましょう。
コマンドスクリプト hello_cmd.cmd 作成 |
|---|
以下のコマンドスクリプトをメモ帳(Notepad.exe)で作成し、C:\CMD ディレクトリに 「hello_cmd.cmd」というファイルで保存します。
@ECHO OFF REM REM コマンドスクリプトの Hello, world. REM ECHO: ECHO Hello, World. ECHO:
メモ帳を起動し、上記のコマンドスクリプトを入力します。

メニューから[ファイル(F)]-[名前をつけて保存(A)...]で、C:\CMD ディレクトリに 「hello_cmd.cmd」というファイルで保存します。
コマンドスクリプト hello_cmd.cmd 実行 |
|---|
コマンドプロンプトで、hello_cmd と入力し、「Hello, world.」と表示されたらOKです。
C:\>hello_cmd
Hello, world.
C:\>