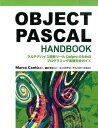Pascal ���a �z�[���y�[�W
Typhon IDE�\�z���[�h
�\�z���[�h�̍쐬���@
�@���O�ɁA�uCodeTyphon�C���X�g�[���v�y�[�W���Q�Ƃ��� CodeTyphon Studio ���C���X�g�[�����Ă��������B
�@�{�ݒ�́A �v���b�g�t�H�[�����ʂ̘b�ł��BLazarus �����l�ł��B
�@Typhon IDE �ł́A�v���W�F�N�g��V�K�쐬����ƁA�\�z���[�h�́uDefault�v���P�쐬����܂��B
�@���ʂɁu�\�z�v(�r���h)����ƁA�v���W�F�N�g�t�H���_�ɁA����̃v���b�g�t�H�[���p�̃^�[�Q�b�g�t�@�C��(�v���O����)���쐬����܂��B
�@�v���W�F�N�g�I�v�V�����ŃR���p�C���I�v�V������f�o�b�O���ύX���čēx�\�z����ƁA�^�[�Q�b�g�t�@�C�����㏑������ĐV�������̂ɂȂ�܂��B
�@�yHelloWorld�v���W�F�N�g�t�H���_�z - �\�z�O
�@<HelloWorld>
�@�@�� HelloWorld.ctpr
�@�@�� HelloWorld.ctps
�@�@�� HelloWorld.ico
�@�@�� HelloWorld.ppr
�@�@�� HelloWorld.res
�@�@�� Unit1.frm
�@�@�� Unit1.pp
�@�yHelloWorld�v���W�F�N�g�t�H���_�z - �\�z��@(Default���[�h)
�@<HelloWorld>
�@�@�� <lib>  <lib>�t�H���_�͍\�z�̒��ԃt�@�C���u����B
<lib>�t�H���_�͍\�z�̒��ԃt�@�C���u����B
�@�@���@�� <i386-win32>  <i386-win32>�̓^�[�Q�b�g��CPU��OS��\���Ă���B
<i386-win32>�̓^�[�Q�b�g��CPU��OS��\���Ă���B
�@�@���@�@�@�� HelloWorld.compiled
�@�@���@�@�@�� HelloWorld.o
�@�@���@�@�@�� HelloWorld.or
�@�@���@�@�@�� HelloWorld.res
�@�@���@�@�@�� Unit1.frm
�@�@���@�@�@�� Unit1.o
�@�@���@�@�@�� Unit1.ppu
�@�@�� HelloWorld.ctpr
�@�@�� HelloWorld.ctps
�@�@�� HelloWorld.exe  �^�[�Q�b�g�t�@�C��(exe)�̓v���W�F�N�g�t�H���_�����ɍ쐬�����B
�^�[�Q�b�g�t�@�C��(exe)�̓v���W�F�N�g�t�H���_�����ɍ쐬�����B
�@�@�� HelloWorld.ico
�@�@�� HelloWorld.ppr
�@�@�� HelloWorld.res
�@�@�� Unit1.frm
�@�@�� Unit1.pp
�@Delphi (RAD Studio) �� Visual Studio �̗l�ɁADebug �� Release ���p�̃t�H���_�ŕ����č\�z�������Ƃ�������܂��B
�@���̏ꍇ�A�u�\�z���[�h�v���A�ȉ��̍\���ɂȂ�悤�ɁA���ꂼ�ꕪ���č쐬���܂��B
�@�y�\�z���[�h�쐬�z
�@�@ Debug(Win32)
�@�A Release(Win32)
�@�yHelloWorld�v���W�F�N�g�t�H���_�z - �\�z��@(�@ & �A)
�@<HelloWorld>
�@�@�� <bin>  <bin>�t�H���_�͍\�z�̃^�[�Q�b�g�t�@�C���u����B
<bin>�t�H���_�͍\�z�̃^�[�Q�b�g�t�@�C���u����B
�@�@���@�� <i386-win32>  <i386-win32>�̓^�[�Q�b�g��CPU��OS��\���Ă���B
<i386-win32>�̓^�[�Q�b�g��CPU��OS��\���Ă���B
�@�@���@�@�@�� <Debug(Win32)>  <Debug(Win32)>�t�H���_�̓f�o�b�O���[�h��\���Ă���B
<Debug(Win32)>�t�H���_�̓f�o�b�O���[�h��\���Ă���B
�@�@���@�@�@���@�� HelloWorld.dbg
�@�@���@�@�@���@�� HelloWorld.exe  �^�[�Q�b�g�t�@�C��(Win32�f�o�b�O��exe)
�^�[�Q�b�g�t�@�C��(Win32�f�o�b�O��exe)
�@�@���@�@�@�� <Release(Win32)>  <Release(Win32)>�t�H���_�̓����[�X���[�h��\���Ă���B
<Release(Win32)>�t�H���_�̓����[�X���[�h��\���Ă���B
�@�@���@�@�@�@�@�� HelloWorld.exe  �^�[�Q�b�g�t�@�C��(Win32�����[�X��exe)
�^�[�Q�b�g�t�@�C��(Win32�����[�X��exe)
�@�@�� <lib>
�@�@���@�� <i386-win32>
�@�@���@�@�@�� <Debug(Win32)>  <Debug(Win32)>�t�H���_�̓f�o�b�O���[�h��\���Ă���B
<Debug(Win32)>�t�H���_�̓f�o�b�O���[�h��\���Ă���B
�@�@���@�@�@���@�� HelloWorld.compiled
�@�@���@�@�@���@�� HelloWorld.o
�@�@���@�@�@���@�� HelloWorld.or
�@�@���@�@�@���@�� HelloWorld.res
�@�@���@�@�@���@�� Unit1.frm
�@�@���@�@�@���@�� Unit1.o
�@�@���@�@�@���@�� Unit1.ppu
�@�@���@�@�@�� <Release>  <Release(Win32)>�t�H���_�̓f�o�b�O���[�h��\���Ă���B
<Release(Win32)>�t�H���_�̓f�o�b�O���[�h��\���Ă���B
�@�@���@�@�@�@�@�� HelloWorld.compiled
�@�@���@�@�@�@�@�� HelloWorld.o
�@�@���@�@�@�@�@�� HelloWorld.or
�@�@���@�@�@�@�@�� HelloWorld.res
�@�@���@�@�@�@�@�� Unit1.frm
�@�@���@�@�@�@�@�� Unit1.o
�@�@���@�@�@�@�@�� Unit1.ppu
�@�@�� HelloWorld.ctpr
�@�@�� HelloWorld.ctps
�@�@�� HelloWorld.ico
�@�@�� HelloWorld.ppr
�@�@�� HelloWorld.res
�@�@�� Unit1.frm
�@�@�� Unit1.pp
�@�N���X���𗘗p����ꍇ�́A�^�[�Q�b�g�v���b�g�t�H�[�����Ɂu�\�z���[�h�v���쐬���邱�Ƃ��ł��܂��B
�@���̏ꍇ�A�u�\�z���[�h�v���A�ȉ��̍\���ɂȂ�悤�ɁA�B�C��lj��쐬���܂��B
�@�y�\�z���[�h�쐬�z
�@�@ Debug(Win32)
�@�A Release(Win32)
�@�B Debug(Win64)
�@�C Release(Win64)
�@�yHelloWorld�v���W�F�N�g�t�H���_�z - �\�z��@(�@ & �A & �B & �C)
�@<HelloWorld>
�@�@�� <bin>
�@�@���@�� <i386-win32>  <i386-win32>�̓^�[�Q�b�g��CPU��OS��\���Ă���B
<i386-win32>�̓^�[�Q�b�g��CPU��OS��\���Ă���B
�@�@���@���@�� <Debug(Win32)>
�@�@���@���@���@�� HelloWorld.dbg
�@�@���@���@���@�� HelloWorld.exe  �^�[�Q�b�g�t�@�C��(Win32�f�o�b�O��exe)
�^�[�Q�b�g�t�@�C��(Win32�f�o�b�O��exe)
�@�@���@���@�� <Release(Win32)>
�@�@���@���@�@�@�� HelloWorld.exe  �^�[�Q�b�g�t�@�C��(Win32�����[�X��exe)
�^�[�Q�b�g�t�@�C��(Win32�����[�X��exe)
�@�@���@�� <x86_64-win64>  <x86_64-win64>�̓^�[�Q�b�g��CPU��OS��\���Ă���B
<x86_64-win64>�̓^�[�Q�b�g��CPU��OS��\���Ă���B
�@�@���@�@�@�� <Debug(Win64)>
�@�@���@�@�@���@�� HelloWorld.dbg
�@�@���@�@�@���@�� HelloWorld.exe  �^�[�Q�b�g�t�@�C��(Win64�f�o�b�O��exe)
�^�[�Q�b�g�t�@�C��(Win64�f�o�b�O��exe)
�@�@���@�@�@�� <Release(Win64)>
�@�@���@�@�@�@�@�� HelloWorld.exe  �^�[�Q�b�g�t�@�C��(Win64�����[�X��exe)
�^�[�Q�b�g�t�@�C��(Win64�����[�X��exe)
�@�@�� <lib>
�@�@���@�� <i386-win32>  <i386-win32>�̓^�[�Q�b�g��CPU��OS��\���Ă���B
<i386-win32>�̓^�[�Q�b�g��CPU��OS��\���Ă���B
�@�@���@���@�� <Debug(Win32)>
�@�@���@���@���@�� HelloWorld.compiled
�@�@���@���@���@�� HelloWorld.o
�@�@���@���@���@�� HelloWorld.or
�@�@���@���@���@�� HelloWorld.res
�@�@���@���@���@�� Unit1.frm
�@�@���@���@���@�� Unit1.o
�@�@���@���@���@�� Unit1.ppu
�@�@���@���@�� <Release(Win32)>
�@�@���@���@�@�@�� HelloWorld.compiled
�@�@���@���@�@�@�� HelloWorld.o
�@�@���@���@�@�@�� HelloWorld.or
�@�@���@���@�@�@�� HelloWorld.res
�@�@���@���@�@�@�� Unit1.frm
�@�@���@���@�@�@�� Unit1.o
�@�@���@���@�@�@�� Unit1.ppu
�@�@���@�� <x86_64-win64>  <x86_64-win64>�̓^�[�Q�b�g��CPU��OS��\���Ă���B
<x86_64-win64>�̓^�[�Q�b�g��CPU��OS��\���Ă���B
�@�@���@�@�@�� <Debug(Win64)>
�@�@���@�@�@���@�� HelloWorld.compiled
�@�@���@�@�@���@�� HelloWorld.o
�@�@���@�@�@���@�� HelloWorld.or
�@�@���@�@�@���@�� HelloWorld.res
�@�@���@�@�@���@�� Unit1.frm
�@�@���@�@�@���@�� Unit1.o
�@�@���@�@�@���@�� Unit1.ppu
�@�@���@�@�@�� <Release(Win64)>
�@�@���@�@�@�@�@�� HelloWorld.compiled
�@�@���@�@�@�@�@�� HelloWorld.o
�@�@���@�@�@�@�@�� HelloWorld.or
�@�@���@�@�@�@�@�� HelloWorld.res
�@�@���@�@�@�@�@�� Unit1.frm
�@�@���@�@�@�@�@�� Unit1.o
�@�@���@�@�@�@�@�� Unit1.ppu
�@�@�� HelloWorld.ctpr
�@�@�� HelloWorld.ctps
�@�@�� HelloWorld.ico
�@�@�� HelloWorld.ppr
�@�@�� HelloWorld.res
�@�@�� Unit1.frm
�@�@�� Unit1.pp
�@�����܂Őݒ肷��ƁADelphi (RAD Studio) �� Visual Studio �Ɣ�ׂĂ����F�Ȃ��\���ƂȂ�܂��B
�@�\�z���[�h�̍쐬�́ATyphon IDE �� [IDE�I�v�V����] �ł͂Ȃ��A�v���W�F�N�g���� [�v���W�F�N�g�̃I�v�V����]�Őݒ肵�܂��B
�\�z���[�h - Debug(Win32) �� Release(Win32) �̍쐬 |
|---|
�@Windows�ł� Typhon32 �����Ƃɐ������܂��B
�@�y�\�z���[�h�쐬�z
�@�@ Debug(Win32)
�@�A Release(Win32)
�@�f�X�N�g�b�v�̃A�C�R�� Typhon32 ���_�u���N���b�N���āA Typhon IDE (32bit��) ���N�����܂��B
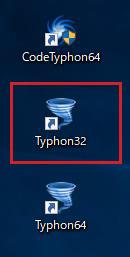
�@���j���[�� [�v���W�F�N�g(P)]-[�v���W�F�N�g���J��...] �Ŋ����̃v���W�F�N�g���J���܂��B
�@�܂��́A[�t�@�C��(F)]-[�V�K...] �ŐV�����v���W�F�N�g���쐬���܂��B
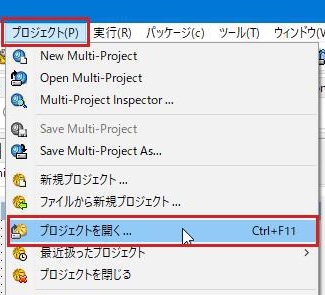
�@�����ł́A�쐬�ς݂� HelloWorld �v���W�F�N�g���g�p����O��Ői�߂܂��B
�@�uHelloWprld.ctpr�v ��I������ [�J��(O)] �{�^�����N���b�N���܂��B
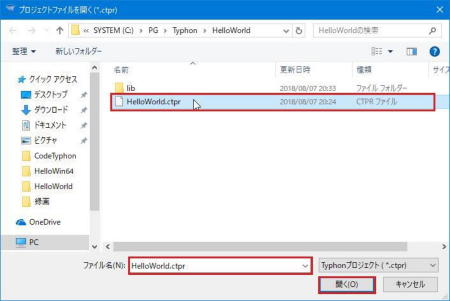
�@�Ώۂ̃v���W�F�N�g���J���Ă����ԂŁA���j���[�� [�v���W�F�N�g(P)]-[�v���W�F�N�g�I�v�V����...] ��[�v���W�F�N�g�̃I�v�V����] ���J���܂��B
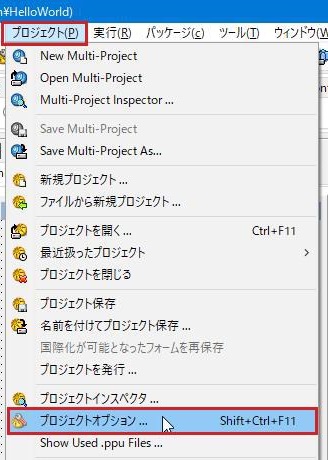
�@[�R���p�C���I�v�V����] ��I������ƁA[�\�z���[�h] �������ݒ�ł́uDefault�v�ł��邱�Ƃ��m�F�ł��܂��B
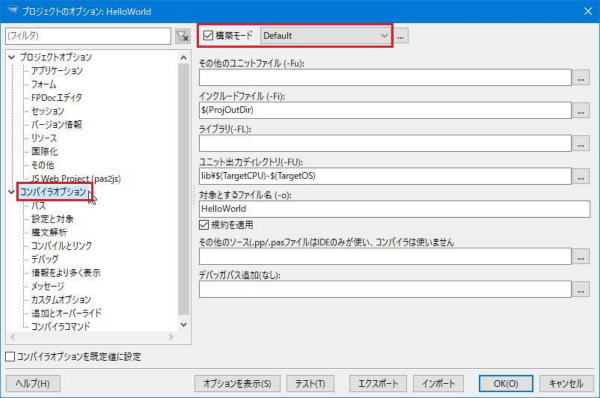
�@�uDefault�v���[�h�ŁA�t�H���_�\���̂ЂȌ`��ݒ肵�܂��B
�@[���j�b�g�o�̓f�B���N�g��(-FU)] ���\�z�̒��ԃt�@�C���̒u���ꏊ�ɂȂ�܂��B
�@[�ΏۂƂ���t�@�C����(-o)] ���^�[�Q�b�g�t�@�C��(exe)�̃p�X�ɂȂ�܂��B
�@�����ݒ�͈ȉ��̗l�ɂȂ��Ă��܂��B
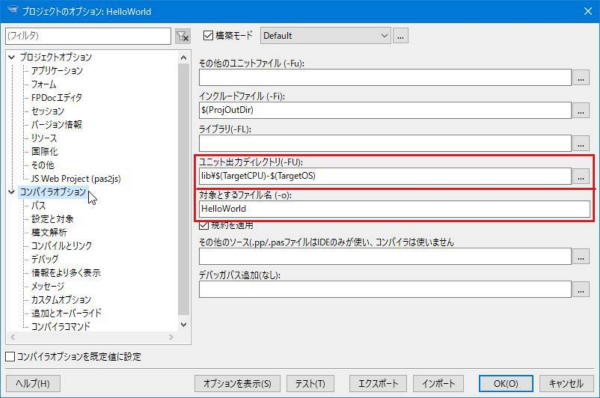
�@[���j�b�g�o�̓f�B���N�g��(-FU)] ���ȉ��̗l�ɏC�����܂��B
�@�@�y�C���O�z�@lib\$(TargetCPU)-$(TargetOS)
�@�@�y�C����z�@lib\$(TargetCPU)-$(TargetOS)\$(BuildMode)
�@[�ΏۂƂ���t�@�C����(-o)] ���ȉ��̗l�ɏC�����܂��B�t�@�C���g���q�̎w��͕s�v�B
�@�@�y�C���O�z�@HelloWorld (�^�[�Q�b�g��exe�̃t�@�C�����ɂȂ��Ă��܂��B�����l�̓v���W�F�N�g���Ɠ����ł��B)
�@�@�y�C����z�@bin\$(TargetCPU)-$(TargetOS)\$(BuildMode)\$NameOnly($(ProjFile))
�@�� $�}�N���� �܂��� $(�}�N����) �́AIDE�Œ�`����Ă���}�N���̒l�ɓW�J����܂��B
�@�� �v���W�F�N�g�ŗL�̒l���g�p�����A�}�N�����g�p����ƔC�ӂ̃v���W�F�N�g�œ����ݒ肪�g�p�ł��܂��B�v���b�g�t�H�[���ɂ��ˑ����Ȃ��Ȃ�܂��B
�@�@TargetCPU �^�[�Q�b�g��CPU�B�ui386�v�A�ux86_64�v�ȂǁB
�@�@TargetOS �^�[�Q�b�g��OS�B�uwin32�v�A�uwin64�v�ȂǁB
�@�@BuildMode �Ώۂ̍\�z���[�h�̔C�ӂ̖��O�B�\�z���[�h�̖��O�̓t�H���_���Ƃ��Ďg�p�ł�����̂ɂ���K�v������܂��B
�@�@ProjFile �v���W�F�N�g�t�@�C�����B�uHelloWorld.ctpr�v�ȂǁB
�@�@NameOnly(�l) �l�̃t�@�C�����̂ݕԂ����B$NameOnly($(ProjFile)) �́uHelloWorld�v�ƂȂ�B
�@�ݒ�ł�����A�㕔�� [�\�z���[�h] �̉E�� [...] �{�^�����N���b�N���č\�z���[�h�ꗗ��\�����܂��B�K����L�̐ݒ���ς܂��Ă���\�����Ă��������B
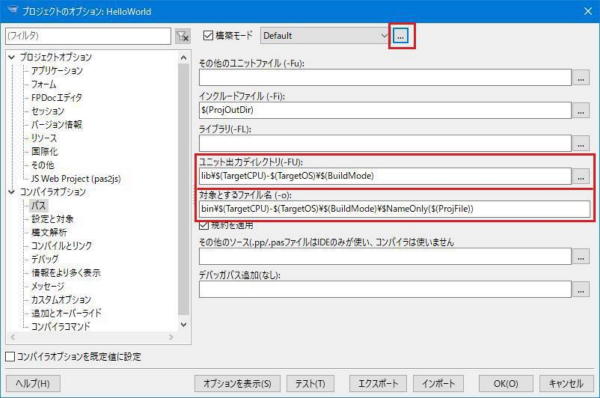
�@�uDefault�v���I�����ꂽ��Ԃ� [�f�o�b�O����у����[�X���[�h���쐬] �{�^�����N���b�N���܂��B
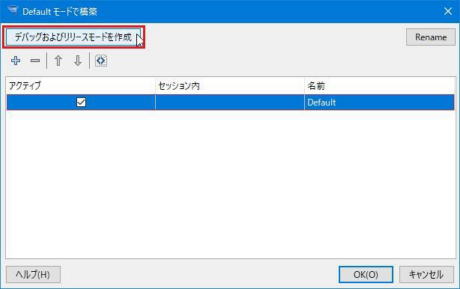
�@�V�����uDebug�v�ƁuRelease�v�̂Q�̍\�z���[�h���ł��܂����B
�@�}���`�v���b�g�t�H�[���ɑΉ�����悤�ɁA���ꂼ��uDebug(Win32)�v�ƁuRelease(Win32)�v�Ƀ��l�[�����܂��B
�@�uDebug�v���[�h��I������ [Rename] �{�^�����N���b�N���܂��B
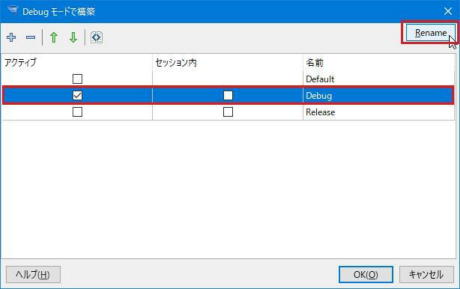
�@�uDebug�v���uDebug(Win32)�v�ɕύX���� [OK(O)] �{�^�����N���b�N���܂��B
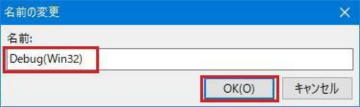
�@�u�����[�X�v���[�h�����l�Ƀ��l�[�����܂��B
�@�uRelease�v���uRelease(Win32)�v�ɕύX���� [OK(O)] �{�^�����N���b�N���܂��B
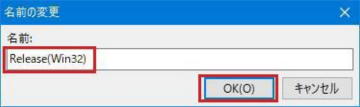
�@�����Ƃ����l�[�����ꂽ���Ƃ��m�F������A[OK(O)] �{�^�����N���b�N���� [�v���W�F�N�g�I�v�V����] �ɖ߂�܂��B
�@�uDefault�v�͎c���Ă���܂��B�\�z�I�v�V�����̃e�X�g�ȂǂɎg�p����ƕ֗��ł��B
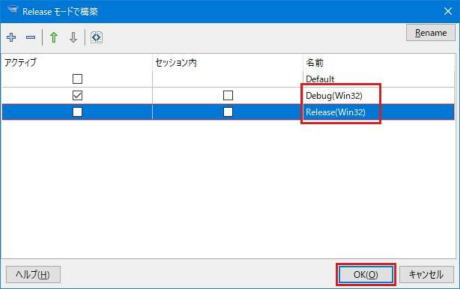
�@�㕔�� [�\�z���[�h] �̃v���_�E���ŁuRelease(Win32)�v��I������ [�f�o�b�O] �ݒ�����܂��B
�@�f�o�b�O�������Ȃ��ݒ�ɂȂ��Ă��邱�Ƃ��m�F���܂��B
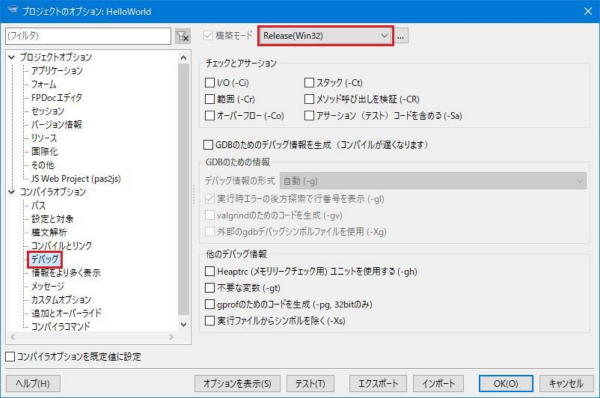
�@�㕔�� [�\�z���[�h] �̃v���_�E���ŁuDebug(Win32)�v��I������ [�f�o�b�O] �ݒ�����܂��B
�@�f�o�b�O��������ݒ�ɂȂ��Ă��邱�Ƃ��m�F���܂��B
�@[Heaptrc (���������[�N�`�F�b�N�p) ���j�b�g���g�p���� (-gh)] �̃`�F�b�N���O���܂��B
�@[OK(O)] �{�^�����N���b�N���Đݒ���I�����܂��B
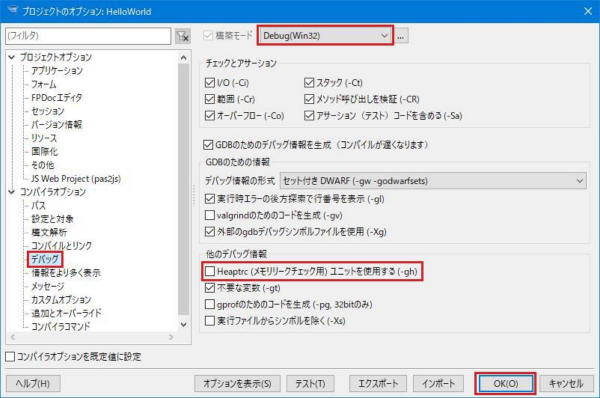
�@�A�N�e�B�u�ȍ\�z���[�h���ւ���ꍇ�́A[�v���W�F�N�g�̃I�v�V����] ��\�����āA�㕔�� [�\�z���[�h] �̃v���_�E���őI�����܂��B
�@[�\�z���[�h] �́A[�R���p�C���I�v�V����]�ȉ��̐ݒ�ŕ\������܂��B
�@�m�肵���� [OK(O)] �{�^�����N���b�N���܂��B
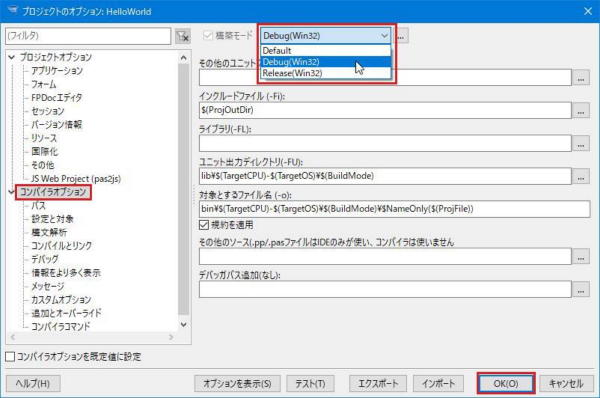
�\�z���[�h - Debug(Win64) �� Release(Win64) �̍쐬 |
|---|
�@���������AWindows�ł� Typhon32 �����Ƃɐ������܂��B
�@
�@Typhon32 �� 32bit�ł� IDE �ł����A[Win32-Win64�N���X��] �y�[�W�̐ݒ������ƁAWindows 64bit �A�v���̍\�z���ł��܂��B
�@���̂��߂̍\�z���[�h��lj��쐬���܂��B
�@�y�\�z���[�h�쐬�z
�@�B Debug(Win64)
�@�C Release(Win64)
�@���łɁuDebug(Win32)�v�ƁuRelease(Win32)�v�̍\�z���[�h���쐬�ς݂̃v���W�F�N�g���J���Ă����ԂŁA���j���[�� [�v���W�F�N�g(P)]-[�v���W�F�N�g�I�v�V����...] ��[�v���W�F�N�g�̃I�v�V����] ���J���܂��B
�@�㕔�� [�\�z���[�h] �̉E�� [...] �{�^�����N���b�N���č\�z���[�h�ꗗ��\�����܂��B
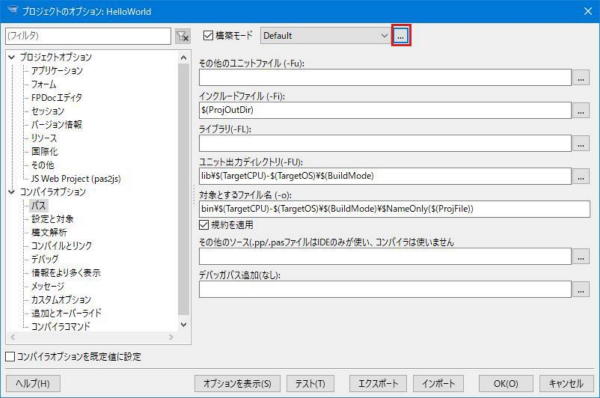
�@�\�z���[�h�ꗗ�ŁA���łɍ쐬�ς݂́uDebug(Win32)�v��I������ [�{] �{�^�����N���b�N���܂��B
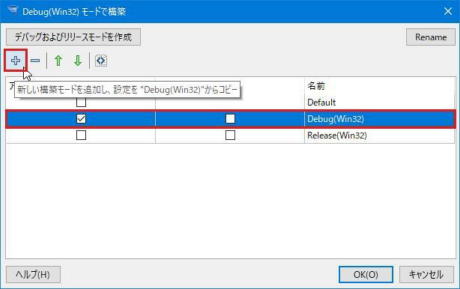
�@�uDebug(Win32)�v�̃R�s�[�uDebug(Win32)1�v���쐬����܂��B
�@���̃R�s�[��I�������܂� [���l�[��] �{�^�����N���b�N���܂��B
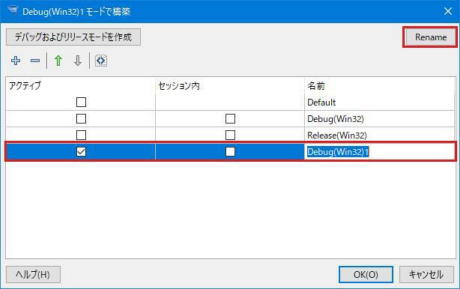
�@�uDebug(Win32)1�v���uDebug(Win64)�v�ɕύX���� [OK(O)] �{�^�����N���b�N���܂��B
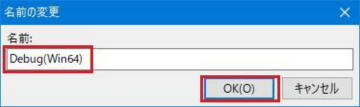
�@�\�z���[�h�ꗗ�ŁA���łɍ쐬�ς݂́uRelease(Win32)�v��I������ [�{] �{�^�����N���b�N���܂��B
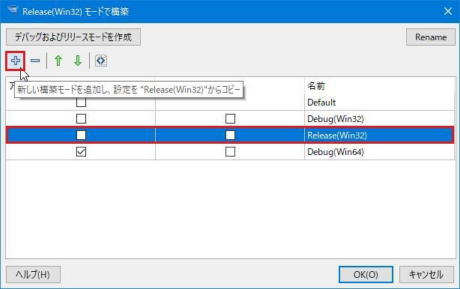
�@�uRelase(Win32)�v�̃R�s�[�uRelase(Win32)1�v���쐬����܂��B
�@���̃R�s�[��I�������܂� [���l�[��] �{�^�����N���b�N���܂��B
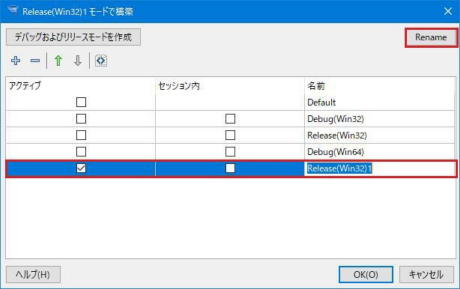
�@�uRelease(Win32)1�v���uRelease(Win64)�v�ɕύX���� [OK(O)] �{�^�����N���b�N���܂��B
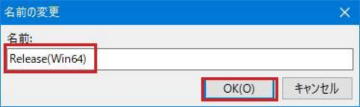
�@�uDebug(Win64)�v�ƁuRelease(Win64)�v���쐬���ꂽ���Ƃ��m�F������A[OK(O)] �{�^�����N���b�N���� [�v���W�F�N�g�I�v�V����] �ɖ߂�܂��B
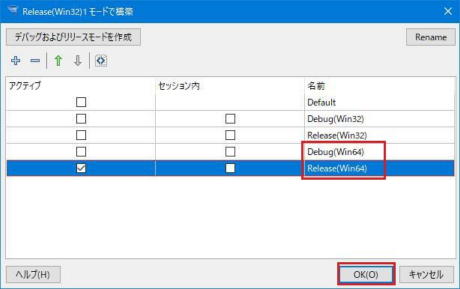
�@�uDebug(Win64)�v�ƁuRelease(Win64)�v�͖��O���� 64bit �Ή��ɂȂ�܂������A�ݒ�l�͂܂� 32bit �̂܂܂ł��B
�@�ݒ�l�� 64bit �Ή��ɂ��܂��B
�@�㕔�� [�\�z���[�h] �̃v���_�E���ŁuRelease(Win64)�v��I������ [�ݒ�ƑΏ�] ���J���܂��B
�@[�ΏۂƂ���OS (-T)] �̐ݒ���v���_�E������uWin64�v��I�����܂��B
�@[�ΏۂƂ���CPU�t�@�~���[ (-P)] �̐ݒ���v���_�E������ux86_64�v��I�����܂��B
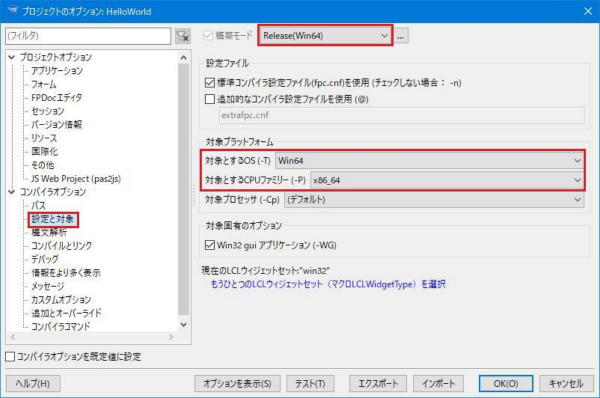
�@�㕔�� [�\�z���[�h] �̃v���_�E���ŁuDebug(Win64)�v��I������ [�ݒ�ƑΏ�] ���J���܂��B
�@[�ΏۂƂ���OS (-T)] �̐ݒ���v���_�E������uWin64�v��I�����܂��B
�@[�ΏۂƂ���CPU�t�@�~���[ (-P)] �̐ݒ���v���_�E������ux86_64�v��I�����܂��B
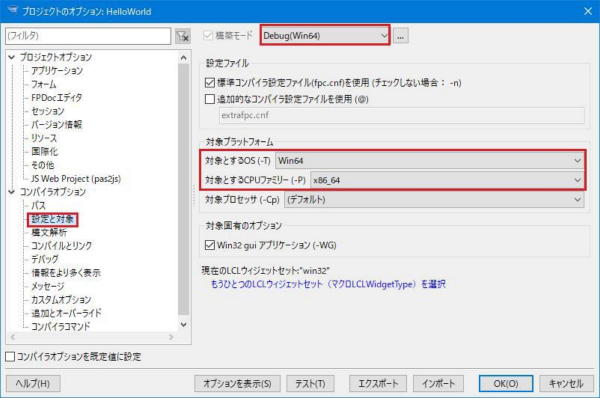
�@32bit �̐ݒ�́ATyphon32 ��Windows 32bit �Ȃ̂ŁAOS �� CPU �t�@�~���[�̐ݒ�́u(�f�t�H���g)�v�ŗǂ��̂ł����A���m�ɂ��Ă����܂��B
�@�㕔�� [�\�z���[�h] �̃v���_�E���ŁuRelease(Win32)�v��I������ [�ݒ�ƑΏ�] ���J���܂��B
�@[�ΏۂƂ���OS (-T)] �̐ݒ���v���_�E������uWin32�v��I�����܂��B
�@[�ΏۂƂ���CPU�t�@�~���[ (-P)] �̐ݒ���v���_�E������ui386�v��I�����܂��B
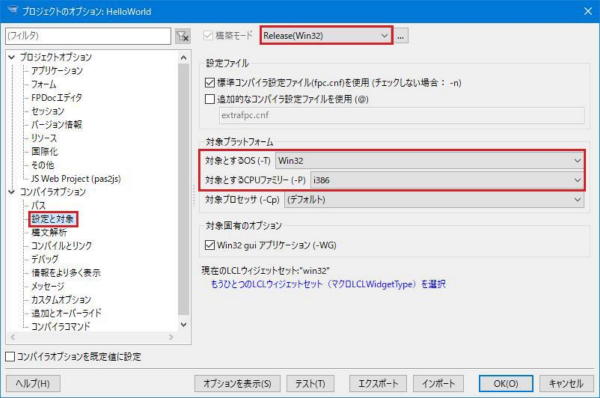
�@�㕔�� [�\�z���[�h] �̃v���_�E���ŁuDebug(Win32)�v��I������ [�ݒ�ƑΏ�] ���J���܂��B
�@[�ΏۂƂ���OS (-T)] �̐ݒ���v���_�E������uWin32�v��I�����܂��B
�@[�ΏۂƂ���CPU�t�@�~���[ (-P)] �̐ݒ���v���_�E������ui386�v��I�����܂��B
�@�ݒ肵���� [OK(O)] �{�^�����N���b�N���ăv���W�F�N�g�̃I�v�V�����ݒ���I�����܂��B
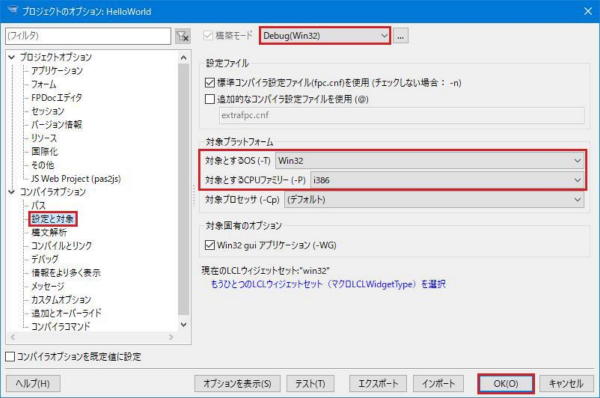
�\�z���[�h�̕ۑ��ꏊ |
|---|
�@�\�z���[�h�ꗗ�ŁA[�Z�b�V������] ���̃`�F�b�N�́A�\�z���[�h�̏����u�v���W�F�N�g���t�@�C��(*.ctpr)�v�ɕۑ����邩�A�u�v���W�F�N�g�Z�b�V�����t�@�C��(*.ctps)�v�ɕۑ����邩�̑I���ł��B
�@�`�F�b�N���Ȃ��ꍇ�A�u�v���W�F�N�g���t�@�C��(*.ctpr)�v�ɕۑ�����A�`�F�b�N�����ꍇ�A�u�v���W�F�N�g�Z�V�����t�@�C��(*.ctps)�v�ɕۑ�����܂��B
�@�v���W�F�N�g���R�s�[������\���Ǘ�(�o�[�W�����Ǘ�)�V�X�e���ɓo�^����ꍇ�A�u�v���W�F�N�g���t�@�C��(*.ctpr)�v�͕K�{�ł����A�u�v���W�F�N�g�Z�b�V�����t�@�C��(*.ctps)�v�͕K�{�ł͂Ȃ��A��ƎҖ��̍�Ə��ɂȂ�܂��B������Ύ����I�ɍ쐬����܂��B
�@���̂��߁A��Ǝ҂ɊW�������L�����ׂ��\�z���[�h��[�Z�b�V������] �̃`�F�b�N���O���A�����̍�Ɨp�̍\�z���[�h��[�Z�b�V������] ���`�F�b�N���܂��B
�@�u�v���W�F�N�g�Z�b�V�����t�@�C��(*.ctps)�v�́A���̒��ԏo�̓t�@�C�����l�A�\���Ǘ��V�X�e���̊Ǘ��ΏۊO�Ƃ��āu.gitignore�v�Ȃǂɓo�^���܂��B
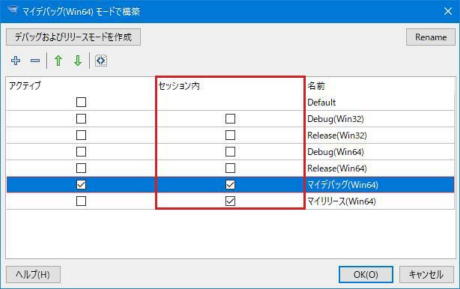
�@���̏ꍇ�A�u�}�C�f�o�b�O(Win64)�v�Ɓu�}�C�����[�X(Win64)�v�́A�v���W�F�N�g���t�@�C���ɂ͕ۑ����ꂸ�A�����̃��[�J�����Ƃ��ăv���W�F�N�g�Z�b�V�����t�@�C���ɕۑ�����܂��B
�����̍\�z���[�h�ɂ��ꊇ�\�z |
|---|
�@�ʏ�́A�v���W�F�N�g�̃I�v�V�����ō\�z���[�h��I�����āA���̃��[�h�̍\�z��f�o�b�O���s���܂����A������ɕ����̃��[�h�ňꊇ�\�z�������Ƃ��́A���j���[�� [���s(R)]-[�����̃��[�h���R���p�C��...] �����s���܂��B
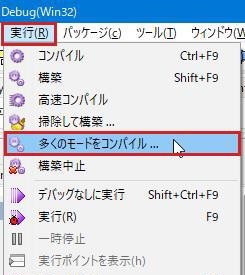
�@[���p�\�ȃv���W�F�N�g�\�z���[�h] ���\�������̂ŁA�\�z���������[�h���`�F�b�N���A[OK(O)] �{�^�����N���b�N���܂��B
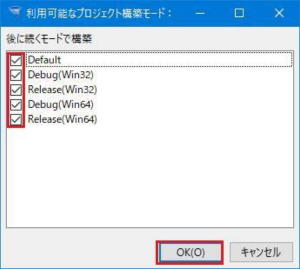
�s�v�ȍ\�z���[�h�̍폜 |
|---|
�@�\�z���[�h�ꗗ�ŁA�s�v�ɂȂ����\�z���[�h��I������ [�|] �{�^�����N���b�N����ƑI�������\�z���[�h���폜����܂��B
�@��x�ɑI���ł���̂́B�P�̃��[�h�����ł��B�����폜����ꍇ�́A����������J�Ԃ��܂��B
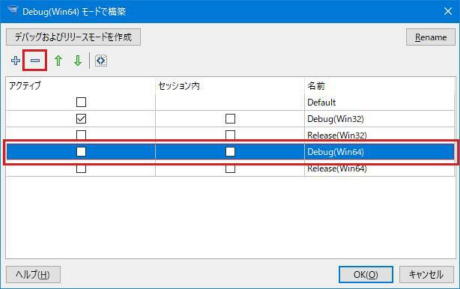
�@�c�肪�P�̏ꍇ�͍폜�ł��܂���B�\�z���[�h�͍Œ�P�͑��݂��܂��B
�@�ǂ���c�����͎��R�ł��B[OK(O)] �{�^�����N���b�N����Ɗm�肵�܂��B
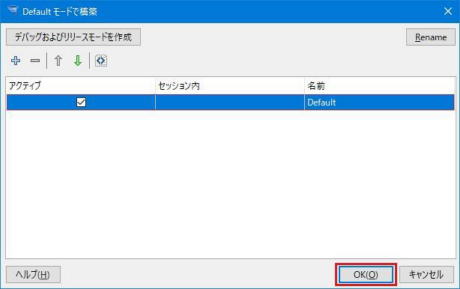
�v���W�F�N�g�I�v�V�����̍ė��p (�ۑ��ƓǍ�) |
|---|
�@�v���W�F�N�g�̃I�v�V�����ݒ�l�̓f�B�X�N�ɕۑ����A���̃v���W�F�N�g�ōė��p���邱�Ƃ��ł��܂��B
�@�����ō쐬�����\�z���[�h�� Windows �ł���ė��p�\�Ȑݒ�Ƃ��Ă���̂ōė��p���\�ł��B
�@�ݒ�l�̕ۑ��́A[�v���W�F�N�g�̃I�v�V����] �� [�G�N�X�|�[�g] �{�^�����N���b�N���܂��B
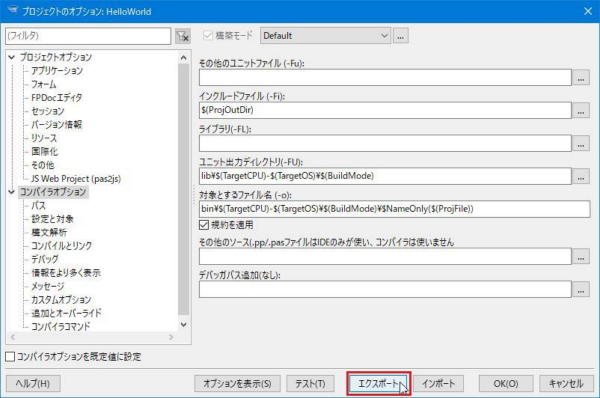
�@�ۑ����� XML �t�@�C�������w�肵�A�ۑ��Ώۂ̍\�z���[�h��I�����A[�t�@�C���֕ۑ�] �{�^�����N���b�N���܂��B
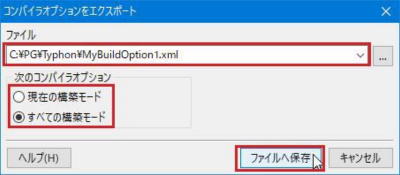
�@�ۑ����ʂ��m�F���A[OK(O)] �{�^�����N���b�N����Ɗ����ł��B
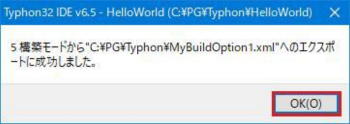
�@�ۑ������ݒ�l(XML�t�@�C��)���A���̃v���W�F�N�g�ōė��p����ꍇ�́A[�v���W�F�N�g�̃I�v�V����] �� [�C���|�[�g] �{�^�����N���b�N���܂��B
�@�ȉ��͐V�K�̃v���W�F�N�g�ł��B
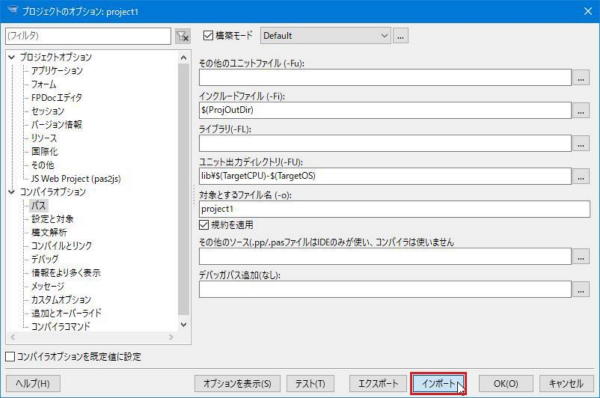
�@�ۑ����Ă��� XML �t�@�C�������w�肵�A[�t�@�C������ǂݍ���] �{�^�����N���b�N���܂��B
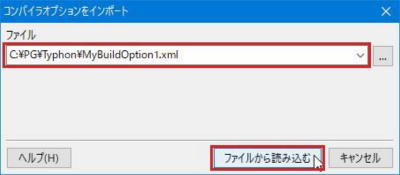
�@�ۑ����ʂ��m�F���A[OK(O)] �{�^�����N���b�N����Ɗ����ł��B
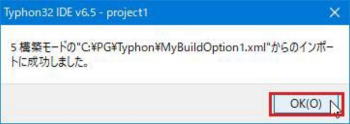
�@�\�z���[�h���lj�����A�ݒ�l�����f����Ă��邱�Ƃ�������܂��B
�@[OK(O)] �{�^�����N���b�N����[�v���W�F�N�g�̃I�v�V����] ����܂��B
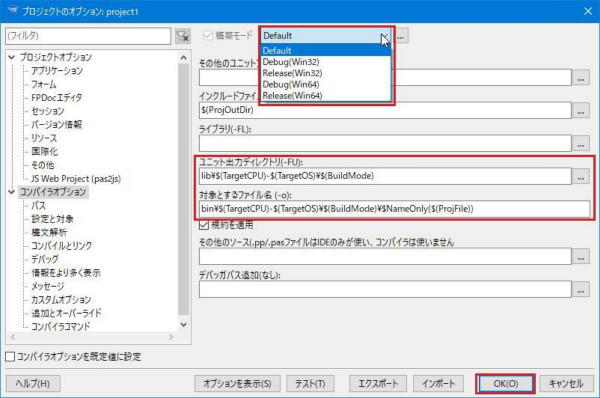
�C���|�[�g�p�v���W�F�N�g�I�v�V�����t�@�C�� |
|---|
�@����V�K�v���W�F�N�g���ɏ�L�̎菇���s���̂��ʓ|�Ȃ��߁A
�@�ʓr�쐬�����v���W�F�N�g�̃I�v�V�����̃C���|�[�g�p�t�@�C���� [�_�E�����[�h] �y�[�W�ɗp�ӂ��܂����B