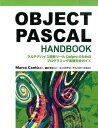Pascal 日和 ホームページ
エディタ設定(PSPad)
PSPadのインストール
PSPadはチェコで作成されたフリーのテキストエディタです。日本語環境にも対応し、プログラム言語の構文色分け表示にも対応しています。
Webサイトはこちらです ⇒ http://www.pspad.com/en/
インストーラの入手とインストールの実行 |
|---|
Webサイトのダウンロードページ (http://www.pspad.com/en/download.php) からインストーラをダウンロードできます。
インストーラは1つのファイルをダウンロードするだけです。最新バージョン情報が出ているので、「Installer」をクリックします。
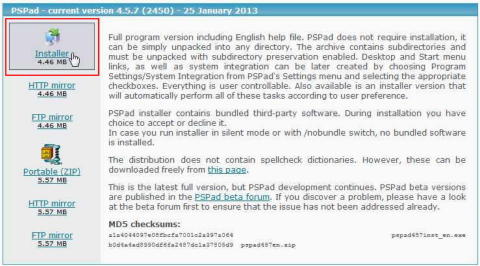
「Download PSPad」のWindows Installerの方をクリックして「pspad457inst_en.exe」をダウンロードします。

ダウンロードしたファイルを実行すると以下のようにインストーラが開始します。
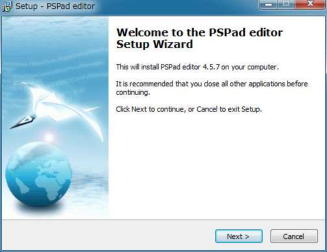
[Next >]ボタンをクリックします。
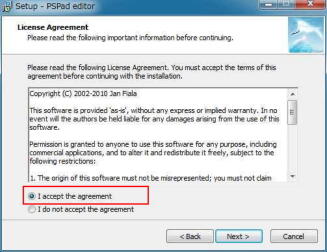
License Agreement(使用許可契約書を読み、同意する場合は、[I acceppt the agreement]を選択し、[Next >]ボタンをクリックします。
同意しない場合はインストールの継続はできません。
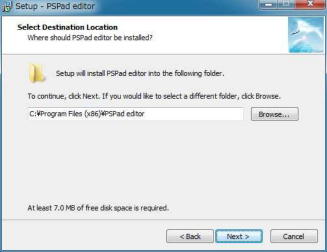
インストールするフォルダを指定します。特に問題なければそのままで、[Nect >]ボタンをクリックします。
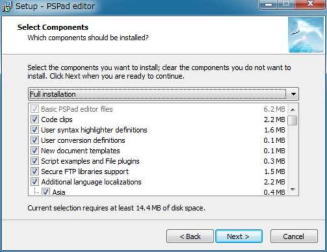
インストールするコンポーネントも、特に問題なければ [Full installation]のままで、[Next >]ボタンをクリックします。
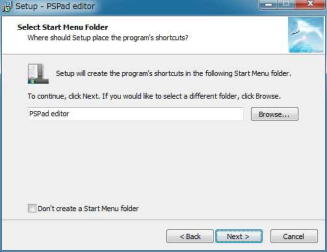
Windowsのスタートメニューの設定も、特に問題なければそのままで、[Next >]ボタンをクリックします。
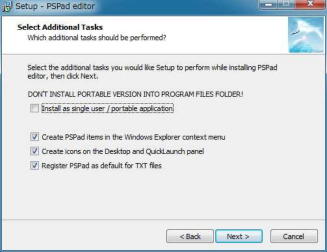
その他の設定も、特に問題なければそのままで、[Next >]ボタンをクリックします。
デフォルトではWindowsのユーザごとに動作環境(PSPad.ini等の設定ファイル)を分けますが、[Install as single user / portable application]をチェックすると動作環境を全ユーザが共有します。Windowsを一人で使用している場合はどたらでもかまいません。
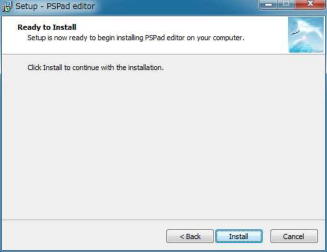
インストールを開始する場合は、[Install]ボタンをクリックしてインストールを開始します。
インストール条件を再設定したい場合は、[Back]ボタンをクリックして戻ります。
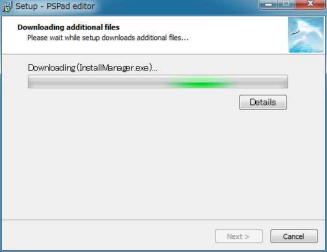
インストールが開始されると進行状態が表示されるので、終わるまで待ちます。
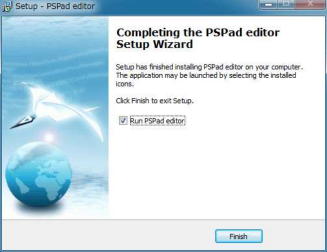
[Run PSPad editor]をチェックすると、完了後にPSPadが起動されます。起動したくない場合はチェックをはずします。
[Finish]ボタンをクリックするとインストールは完了です。
PSPadの起動は、スタートメニユーから[PSPad editor]-[PSPad editor]を指定するか、デスクトップのアイコンをダブルクリックします。

PSPadの日本語設定
PSPadを起動して、メニューが英語になっている場合、日本語環境の設定をします。すでに日本が表示されている場合は不要です。
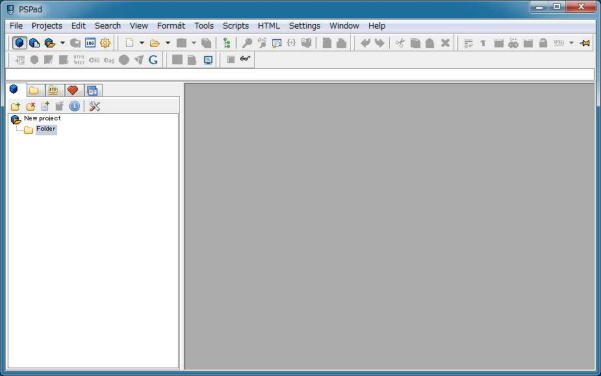
[Settings]-[Program Settings...]を選択します。
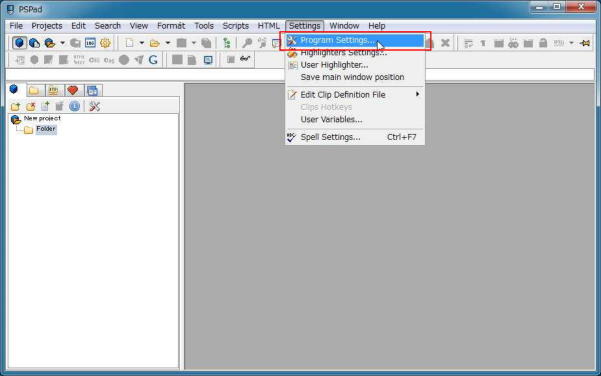
[Program Settings...]で、左側で[Language]を選択し、右の各言語の一覧から[Japanese]を選択します。
[OK]ボタンをクリックして[Program Settings...]を閉じます。
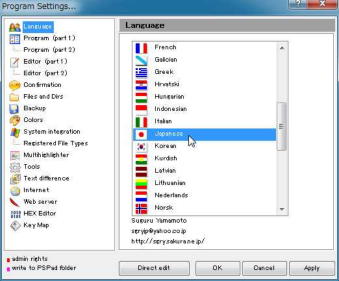
メニューが日本語になりましたが、まだ不完全なので、PSPadを再起動します。
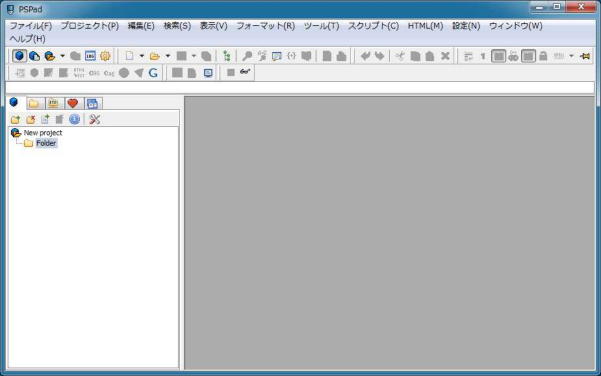
「New Project」の表示も「新しいプロジェクト」になります。

表示フォントも変更します。
[フォーマット(R)]-[フォント変更(F)...]で

フォント名を日本語のフォントにし、文字セットを「日本語」にします。サイズなどは好みで設定してください。
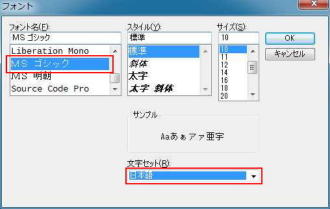
その他の設定は、[表示]メニューや[設定]メニューで、自分に適した構成に設定してください。
PSPadの強調表示の設定
ここでは、PSPAdの一般的な設定全般ではなく、ISO Pascal、Free Pascal(Lazarus)、ADW Modula-2、GNAT(Ada)言語に関する「Pascal日和」用の追加設定を示します。
設定ファイルのダウンロード |
|---|
設定ファイルとして用意できるものは設定ファイルを作成し、ダウンロードできるようにしました。
ダウンロードファイルは「Pascal 日和」(ブログサイト)の「ダウンロード1」ページに用意しました。
■■ PSPad用 ■■
| タイトル | 内容 | ファイル名 |
|---|---|---|
| Object Pascal (Free Pascal/Lazarus) |
Free Pascal/Lazarus については、PSPadが標準で持っている「Object Pascal」 の設定を使用します。設定ファイルPSPad.iniの[Object Pascal]設定内容を書き 換えて、Free PascalとLazarusを追加します。 |
【キーワードファイル】 ・不要 【設定ファイル】 ・PSPad.INI_[Object Pascal].TXT |
| ISO Pascal | ISO Pascalについては、キーワードファイルと設定ファイルの両方を追加します。 | 【キーワードファイル】 ・ISO Pascal.INI 【設定ファイル】 ・PSPad.INI_[ISO Pascal].TXT |
| ADW Modula-2 | ADW Modula-2については、キーワードファイルと設定ファイルの両方を追加します。 | 【キーワードファイル】 ・ADW Modula-2.INI 【設定ファイル】 ・PSPad.INI_[ADW Modula-2].TXT |
| GNAT (Ada) | GNAT(Ada)については、キーワードファイルと設定ファイルの両方を追加します。 | 【キーワードファイル】 ・GNAT.INI 【設定ファイル】 ・PSPad.INI_[GNAT].TXT |
これらのファイルを、どこか任意のディレクトリ(フォルダ)にダウンロードしておきます。設定が完了したら削除してかまいません。
【キーワードファイル】のダウンロード
キーワードファイルは、PSPPadが起動時に直接読み込むので、PSPadを終了してから以下のフォルダにダウンロードします。
C:\Program Files (x86)\PSPad editor\Syntax または、 C:\Program Files\PSPad editor\Syntax
【設定ファイル】のダウンロード
内容を PSPad.ini を更新するための参照のため、すでに作成してある C:\PG など、任意のフォルダにダウンロードします。
強調表示の設定 |
|---|
キーワードファイルを所定の場所にダウンロードしたら、PSPadを起動します。キーワードファイルは自動的に読み込まれます。
まず、キーワードファイルを目的のファイル拡張子に適用するための設定をします。
[強調表示の設定(H)...]を選択し、[強調表示の設定]ウインドウを開きます。
各言語と、その設定内容が表示されます。
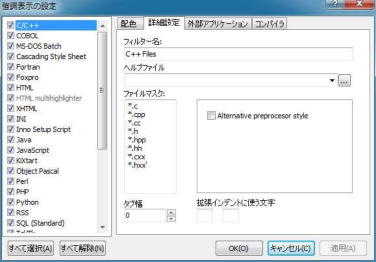
左側を下の方にスクロールすると、<not addigned> という未割り当ての領域が5つあります。ここにISO Pascal、ADW Modula-2、GNATを割り当てます。
まず、1つ目の <not addigned> を選します。
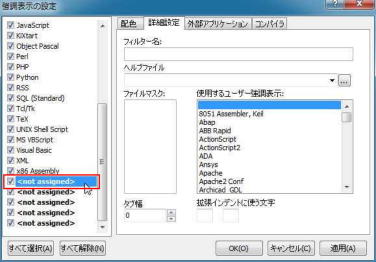
[使用するユーザ強調表示]の中に、ダウンロードした IOS Pascal があるので、これを選択します。
左側の <not assigned> も ISO Pascal に変わります。
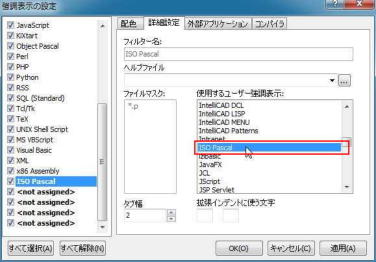
同様に、ADW Modula-2、GNAT も割り当てます。
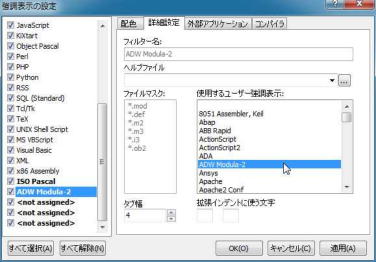
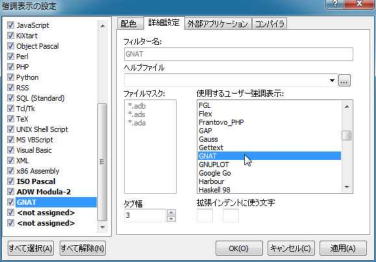
ADW Modula-2では、ファイル拡張子 *.def を使用しますが、INI の設定でも使用されているので、INI の設定から *.def を削除します。

削除したら、[OK]ボタンをクリックして[強調表示の設定]を終了します。
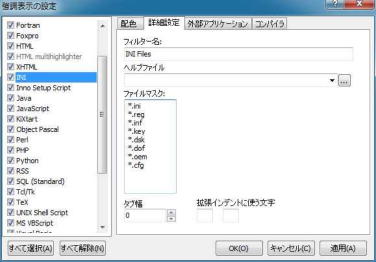
ここで、PSPadも一旦終了します。
次に各キーワードファイルに対応するファイル拡張子やタブ幅、色分け情報を設定します。[強調表示の設定]メニューから設定できますが、設定内容は PSPad.ini に保存されます。ここではPSPad.iniを直接修正して対応します。後から[強調表示の設定]メニューでさらに自分好みに変更することも可能です。
PSPad.ini は マルチユーザの場合、C:\Users\ユーザ名\AppData\Roaming\PSpad にあります。シングルユーザの場合、C:\Program Files (x86)\PSPad editor にあります。
PSPad以外の任意のテキストエディタで、PSPadを終了した状態で、
① 「PSPad.ini」
② 「PSPad.INI_[Object Pascal].TXT」
③ 「PSPad.INI_[ISO Pascal].TXT」
④ 「PSPad.INI_[ADW Modula-2].TXT」
⑤ 「PSPad.INI_[GNAT].TXT」
を開きます。
①の[Object Pascal]、[ISO Pascal]、[ADW Modula-2]、[GNAT]の各セクションデータを②~⑤のテキストファイルの内容に書き換えます。
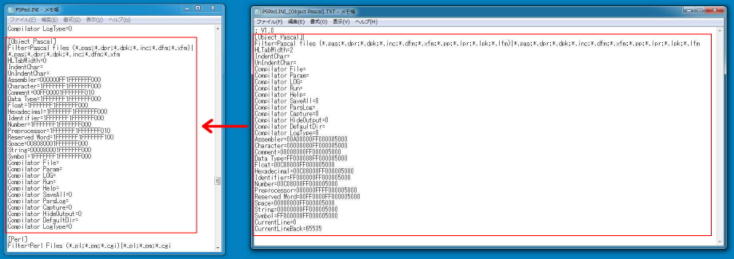
左が PSPad.ini ([Object Pascal]セクション)で、右がPSPad.INI_[Object Pascal].TXT。左の内容を右の内容に置き換える。
ISO Pascal、ADW Modula-2、GNAT も同様に行ってください。
※ PSPad には、「ADA」、「Modula 2」の設定も用意されていますが、本サイトで用意したものは、GNAT Ada、ADW Modula-2 のキーワードを盛り込んでいます。
PSPad起動コマンドスクリプト
最後に、コマンドプロンプトから PSPad を起動するコマンドスクリプトを作成します。
コマンドスクリプト pp.cmd 作成 |
|---|
以下のコマンドスクリプトをPSPadで作成し、C:\CMD ディレクトリに 「pp.cmd」というファイルで保存します。
@ECHO OFF
SETLOCAL
PATH C:\Program Files (x86)\PSPad editor;%PATH%
START "PSPad" "C:\Program Files (x86)\PSPad editor\PSPad.exe" %*
ENDLOCAL
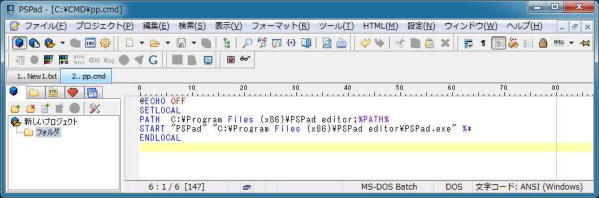
一旦E PSPad を終了し、コマンドプロンプトから pp と入力すると PSPad が起動します。
C:\>pp
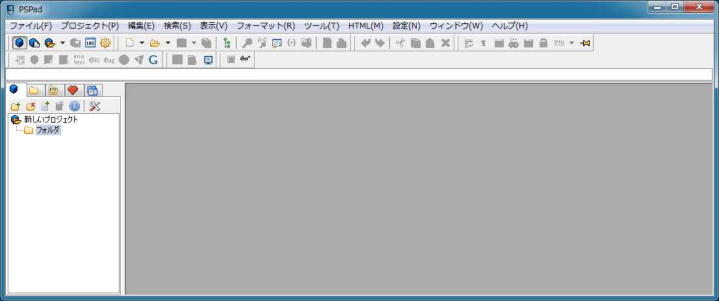
※ デフォルトの設定では、PSPad起動時には前回開いていたファイルを開きます。[設定]メニューで開かないようにもできます。