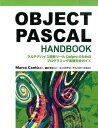Pascal 日和 ホームページ
MinGWの設定
MinGW のインストールと設定
事前に、「共通設定」ページを参照してください。
Windowsでは、GCCを提供する環境にCygwin(POSIX環境)とMinGW(Windows環境)があります。ここではMinGWを取り上げます。MinGWには、MSYSというMinGWを補うPOSIXのCUIコマンドを用意したものがあり、MinGW + MSYS で、Unix/Linux に近い操作ができます。makefile などは Unix/Linux 互換性の高い記述ができます。
MinGW/MSYS のWebサイトはこちらです ⇒ http://www.mingw.org/
MinGW/MSYS はWebサイトでバイナリーファイルが提供されていもので、ソースから構築する必要はありません。
インストールフォルダは、既定の C:\MinGW ではなく、C:\MinGW32 とします。
インストールフォルダは既定の 「C:\MinGW」 ではなく、別の名前のフォルダにしてください。MinGWのコンパイラやリンカでは、「C:\MinGW」 が存在すると、自分のインストールフォルダではなくそちらを参照してしまうことがあるようなので、MinGW を複数インストールする場合は、「C:\MinGW」 というフォルダは存在しないようにした方が良いようです。
MinGWの入手とインストール |
|---|
MinGW/MSYS のインストールは、「mingw-get-setup.exe」というインストールプログラムを使用します。
以下のURLを開いてダウンロードサイトを開きます。
ダウンロードサイトのURL ⇒ http://sourceforge.net/projects/mingw/files/Installer/
以下のダウンロードサイトが開いたら、最新版をクリックしてファイル一覧を開きます。
以下の場合、赤く囲んだ2つのファイルは同じものです。
ファイル一覧から mingw-get-setup.exe をダウンロードします。インストールが完了したらこのファイルは削除してもかまいません。
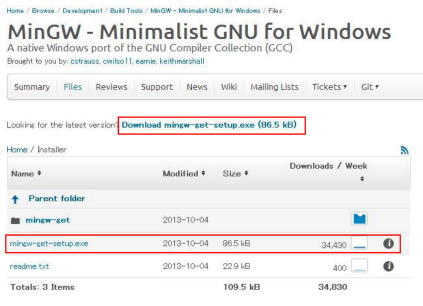
ダウンロードした mingw-get-setup.exe を実行すると、セットアップが始まります。
[Install]ボタンをクリックします。
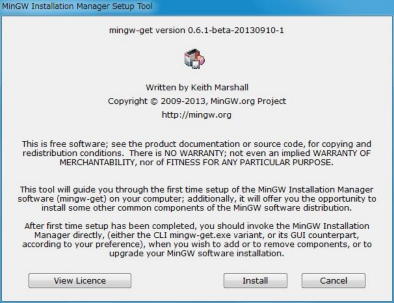
設定画面では、インストールディレクトリが既定の C:\MinGW となっています。
C:\MinGW32 に変更するために、[Change]ボタンをクリックします。
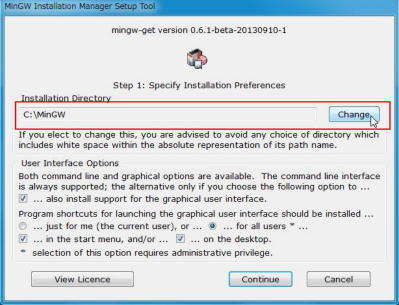
C:ドライブを選択して、[新しいフォルダの作成(N)]ボタンをクリックします。
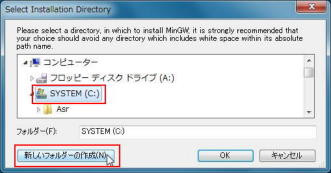
「MinGW32」を作成して、これを選択したまま[OK]ボタンをクリックします。

インストールディレクトリが C:\MinGW32 になっていることを確認して、[Continue]ボタンをクリックします。
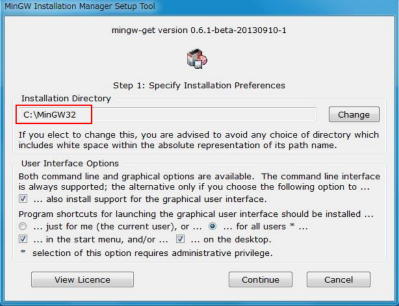
最新のパッケージのカタログ情報を取得するので、完了するまで待ちます。
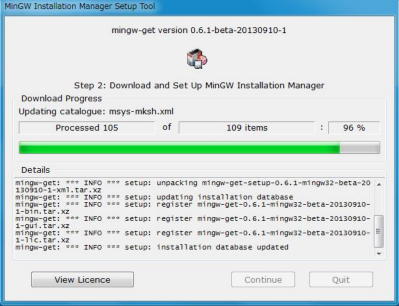
完了したら、[Continue]ボタンをクリックします。
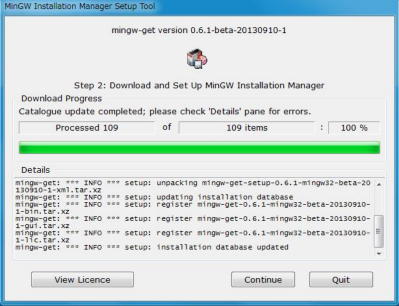
インストールマネージャーが表示します。ここで、パッケージの追加や削除を行います。
最初のインストール時は何もインストールされていないので、ここでは基本パッケージをインストールします。
左側の窓で、[Basic]セットアップを選択します。3つの基本パッケージグループが表示されます。
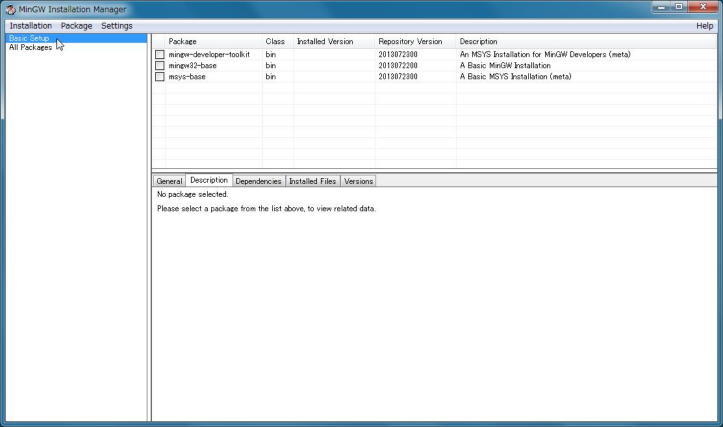
パッケージの1つ目のチェックボックスをクリックします。
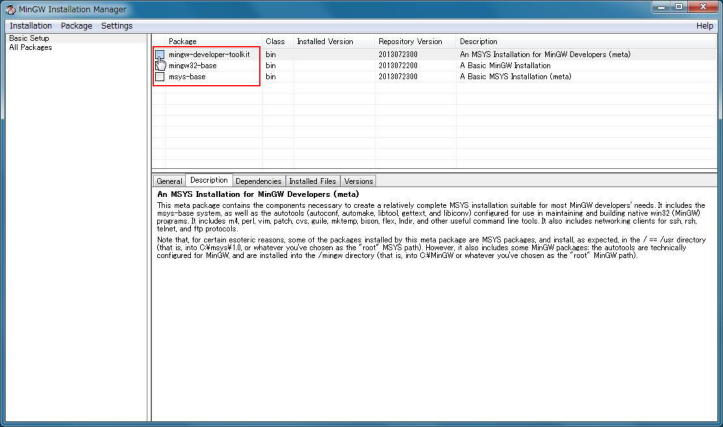
コンテキストメニューが表示されるので、[Mark for Installation]を選択します。
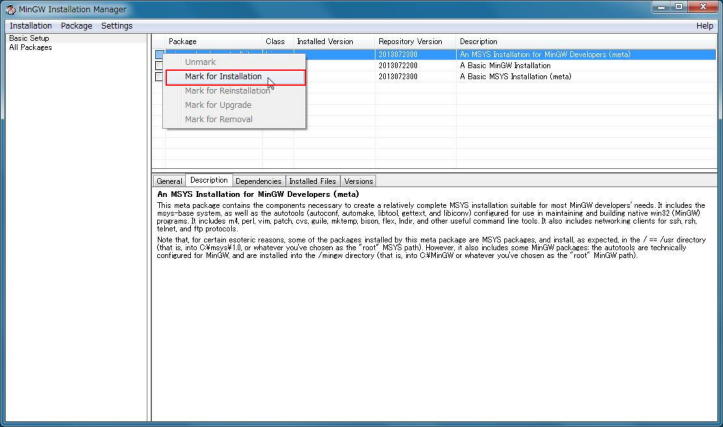
選択したパッケージと、必要な依存パッケージ(msys-base)が自動的にマークされます。
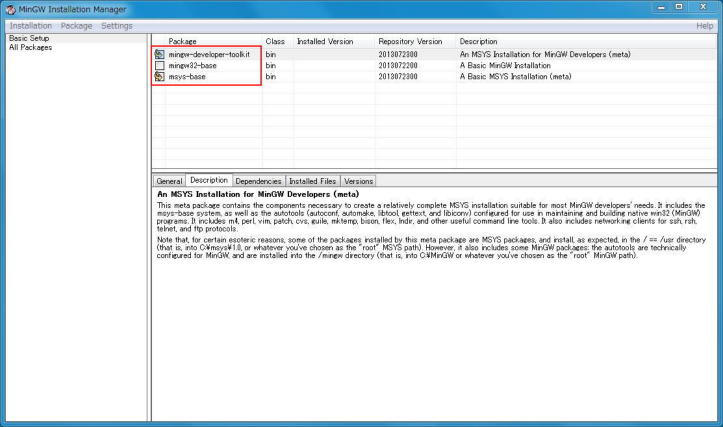
残りの mingw32-base も同様にマークします。
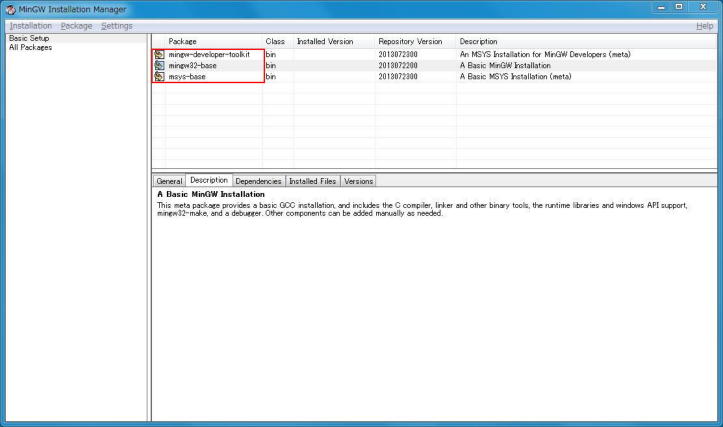
Basic Setupで表示されるのは3つの大きなカテゴリでまとめられた基本パッケージグルーブですが、実際に何が個々にマークされたかを確認したければ、左の窓の All Packages をクリックします。
右上部の窓に全パッケージ一覧が表示され、基本パッケージとして選択されたものがマークされています。
精通している方は、同様の手順で、さらに必要なパッケージをマークしたり、不要なパッケージをアンマークしたりすることができます。
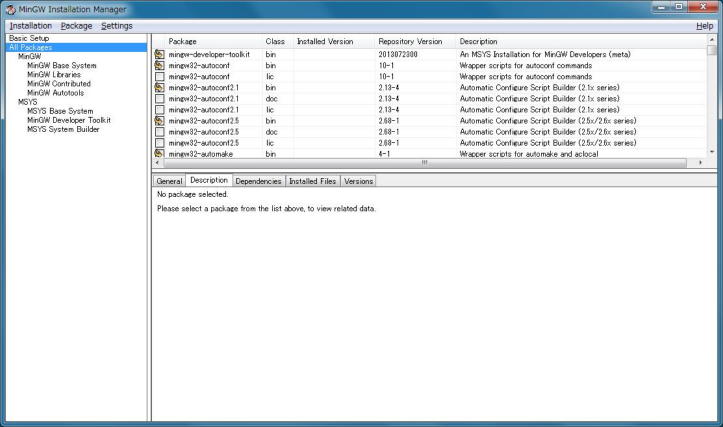
準備が完了したら、[Installation]-[Apply Changes]メニューを選択します。
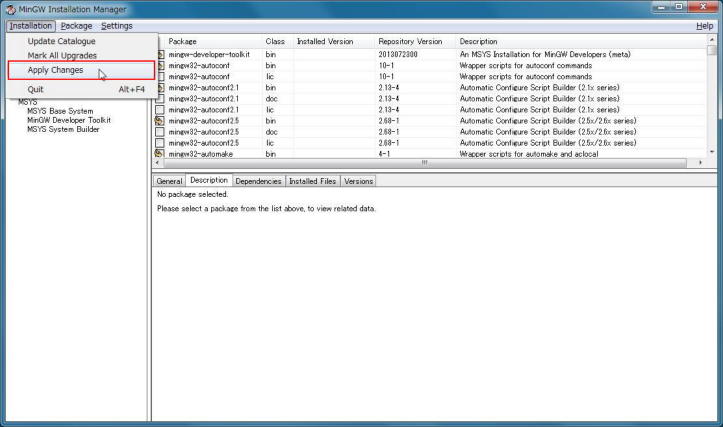
以下の画面で、[Apply]ボタンをクリックして、マークされたパッケージのインストールを実行します。

パッケージがダウンロードされます。
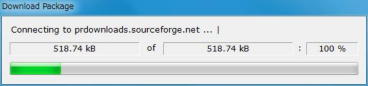
ダウンロードされたパッケージが展開されます。
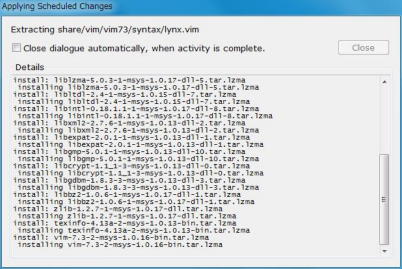
展開が完了したら、[Close]ボタンを押します。
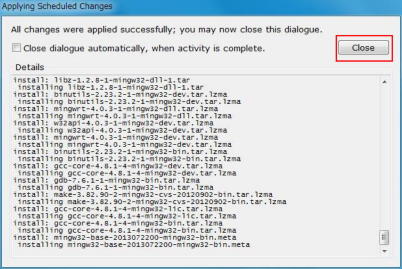
これで、インストールは完了です。
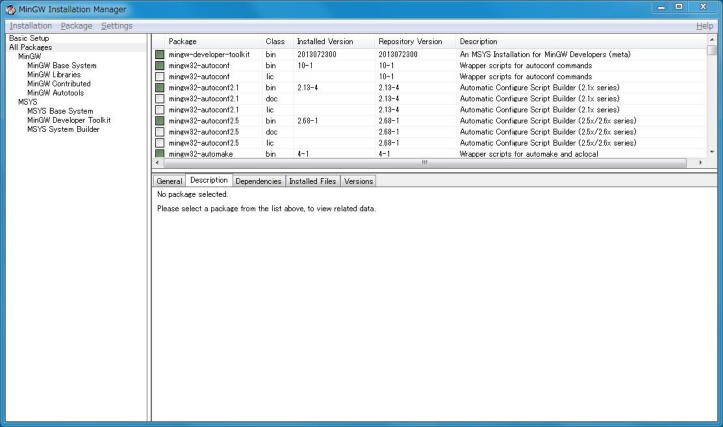
[Installation]-[Quit]メニューを選択して、インストールマネージャーを終了します。
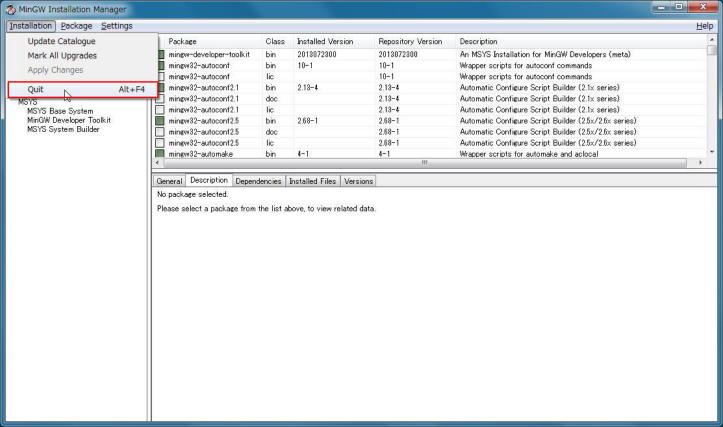
MinGW PATH設定コマンドスクリプト
コマンドプロンプトからMinGWやmsysのコマンドを利用できますが、インストール時に PATH の設定は 自動では行われません。
そのため、PATH設定のコマンドスクリプトを作っておくと便利です。
コマンドスクリプト mingw32.cmd 作成 |
|---|
以下のコマンドスクリプトをモ帳(Notepad.exe)やエディタで作成し、C:\CMD ディレクトリに 「mingw32.cmd」というファイルで保存します。
@ECHO OFF
CALL resetpath.cmd
SET LANG=ja_JP.SJIS
PATH C:\MinGW32bin;C:\MinGW32\msys\1.0\bin;%PATH%
設定を確認します。PATHを設定し、gccのバージョンを表示してみます。
C:\PG>mingw32
C:\PG>gcc --version
gcc (GCC) 4.8.1
Copyright (C) 2013 Free Software Foundation, Inc.
This is free software; see the source for copying conditions. There is NO
warranty; not even for MERCHANTABILITY or FITNESS FOR A PARTICULAR PURPOSE.
C:\PG>
シェル
msys には bash も含まれているためシェルを起動し、linuxの様な環境で作業することもできます。
シェルの起動 |
|---|
msys.bat (MinGW32\msys\1.0\msys.bat)が用意されていているので、これを実行します。
C:\PG>C:\MinGW32\msys\1.0\msys
C:\PG>
シェルのコンソールが起動します。
BlueSky@PC001~
$
gccのバージョンを表示してみます。
BlueSky@PC001~
$gcc --version
gcc (GCC) 4.8.1
Copyright (C) 2013 Free Software Foundation, Inc.
This is free software; see the source for copying conditions. There is NO
warranty; not even for MERCHANTABILITY or FITNESS FOR A PARTICULAR PURPOSE.
BlueSky@PC001~
$
MinGW の更新
追加のパッケージが必要になったり、最新版に更新したいときには、インストールマネージャーで容易に行うことができます。
MinGWインストールマネージャー |
|---|
MinGWの初回インストール時は、mingw-get-setup.exe を使用しましたが、インストールされた MinGW に対して再度インストールマネージャーを表示してパッケージの追加や削除、さらに更新を行うには、mingw-get-setup.exe (C:\MinGW32\bin\mingw-get-setup.exe) を起動します。じょそうすると上記のインストールマネージャーが起動します。インストール時のインストールマネージャーと同じ画面が表示されます。